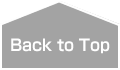前回はジャンクで入手した DELL 5810 の起動確認まで行いましたが、ソレだけではどうしようもないので Windows10 Pro 64bit のインストールを実行。
そのまま Windows11 Pro 64bit のテストインストール(無償アップグレード)を行ってライセンス認証の継承を確認することにしました。
また、Windows 11 の最低動作条件の一つである TPM 2.0 へのアップグレードをメーカーが動作保証していない Windows 11 上で実行するという愚行により、途中で発生したトラブルやTPM 2.0アップグレードの最終結果をレポします。
製品HP
- Dell 公式サイト (Dell Japan) | Dell 日本
- Precisionタワー5810メディアワークステーション | Dell 日本(販売終了)
- Dell Precision Tower 5810 製品仕様【PDF】
DELL Official SNS
- Facebook – デル テクノロジーズ公式Facebookページ
- instagram – デル・テクノロジーズ
- Twitter – デル・テクノロジーズ / @DellConsumer_JP
- YouTube – Dell Technologies – Partner SE Japan
INDEX
Windows 10 Pro 64bit のインストール
Windows10 のインストールメディアとして作成したUSBフラッシュドライブをセットしてPCを起動。
Windows 10(21H2)の新規インストールは、DVDなどのメディアが付属しない新規プロダクトキーのみの製品を購入したので、マイクロソフトからWindows10をダウンロードして、予めDVDかUSBフラッシュドライブにインストールメディアを作成しておく必要がありました。
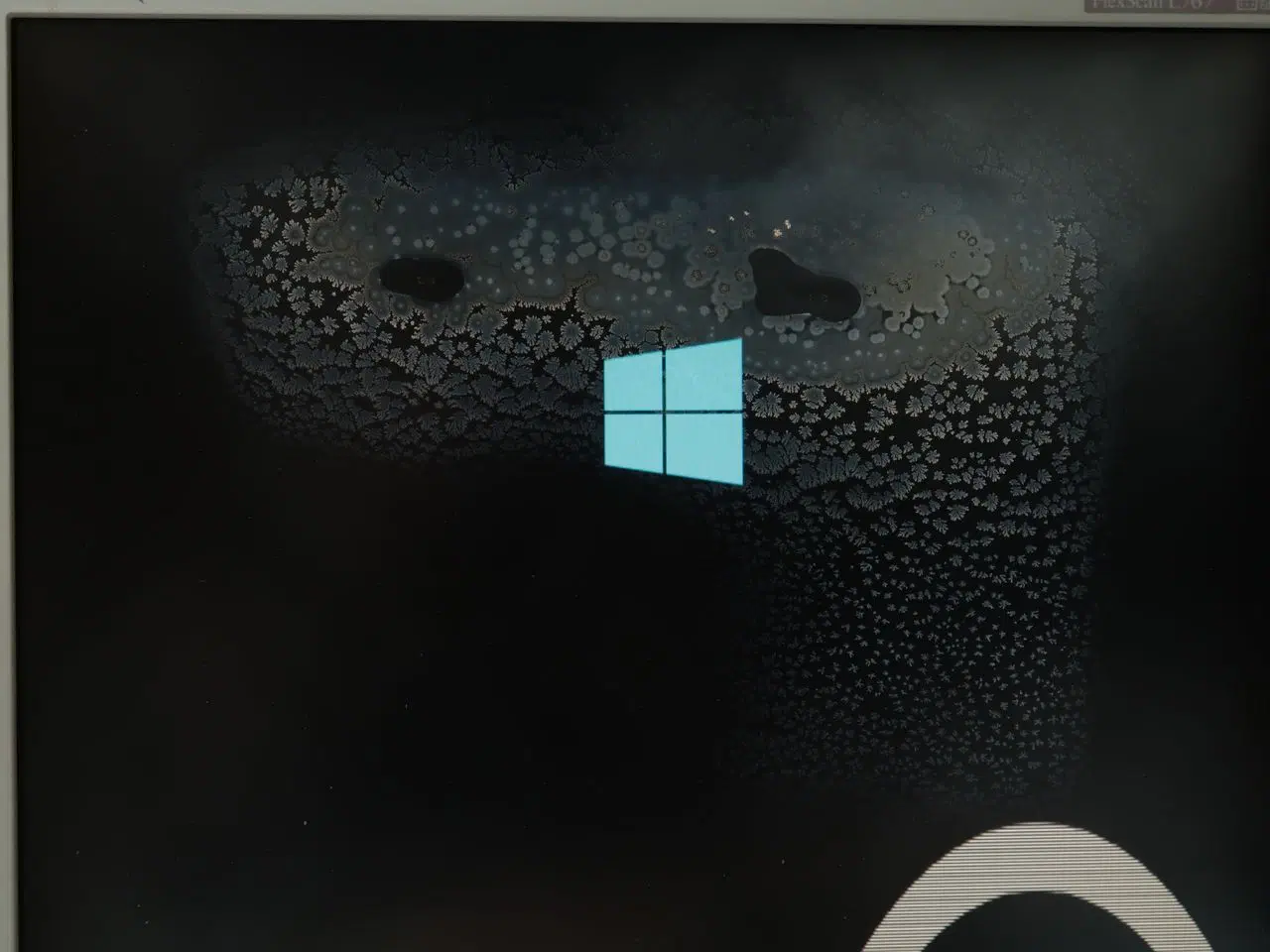
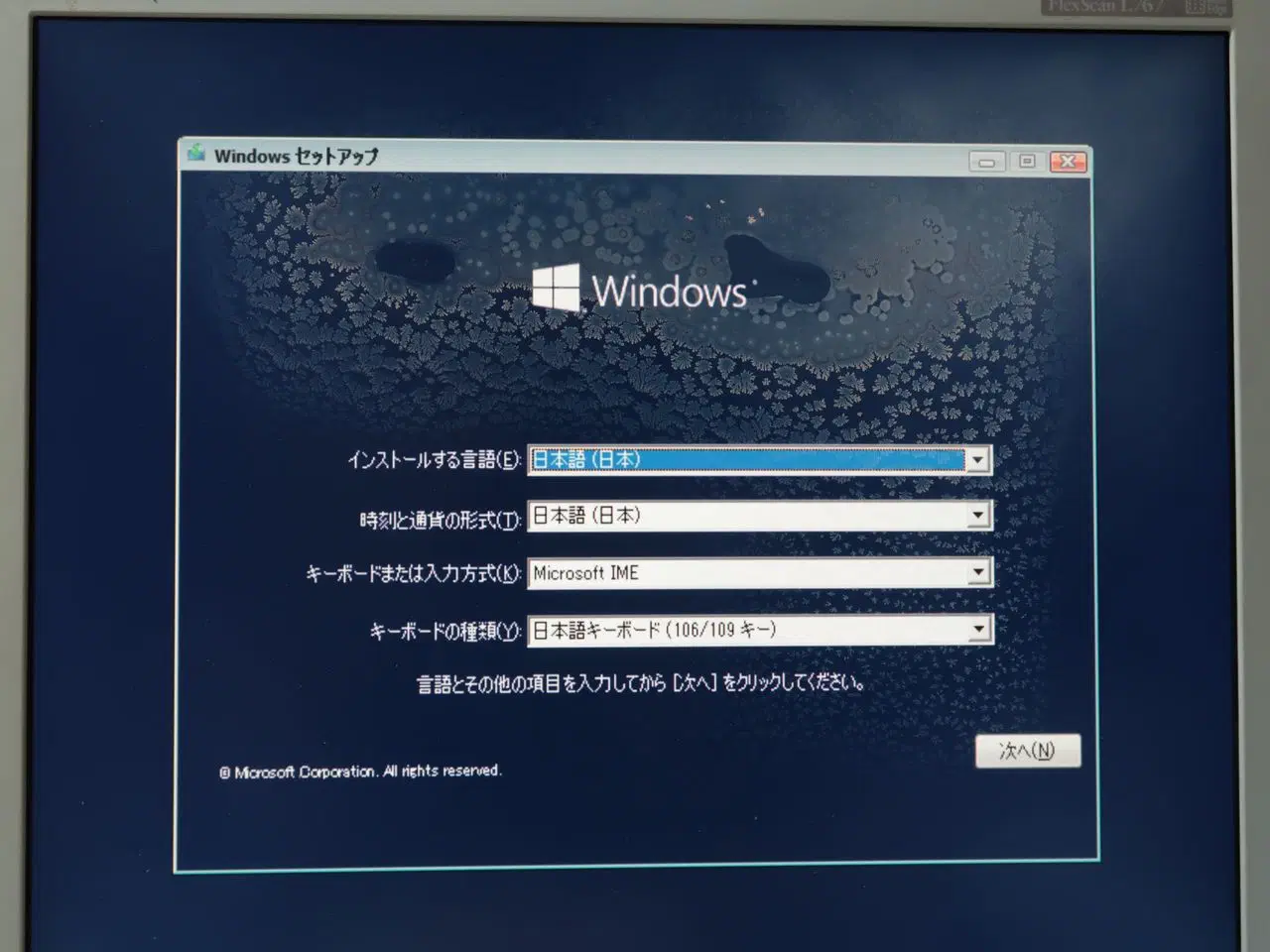
テスト用にセットした 250GB HDD には何も入っていないので、インストールメディアとして作成したUSBフラッシュドライブをブートデバイスとして認識。ほどなくしてWindows10のインストール画面が表示されました。
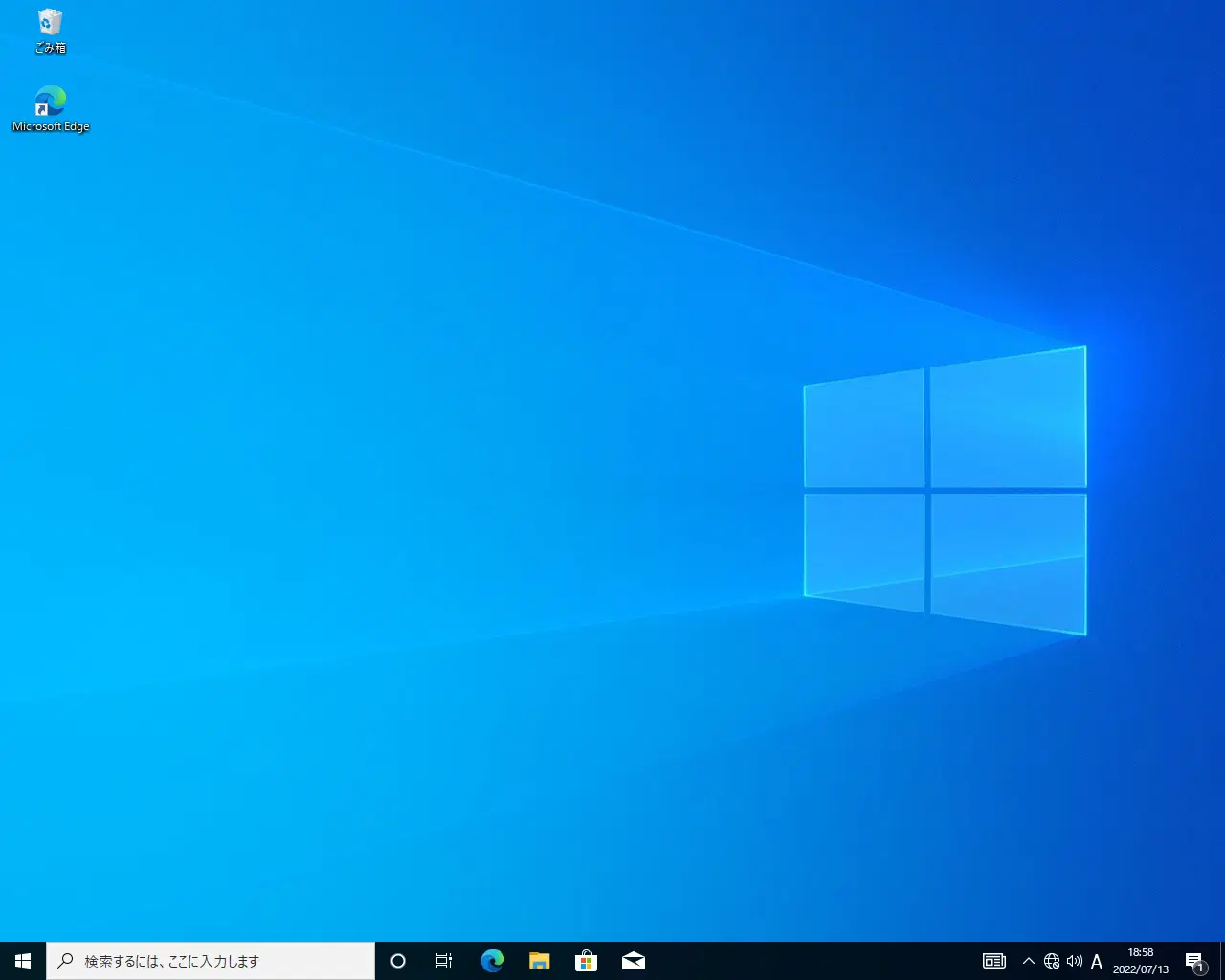
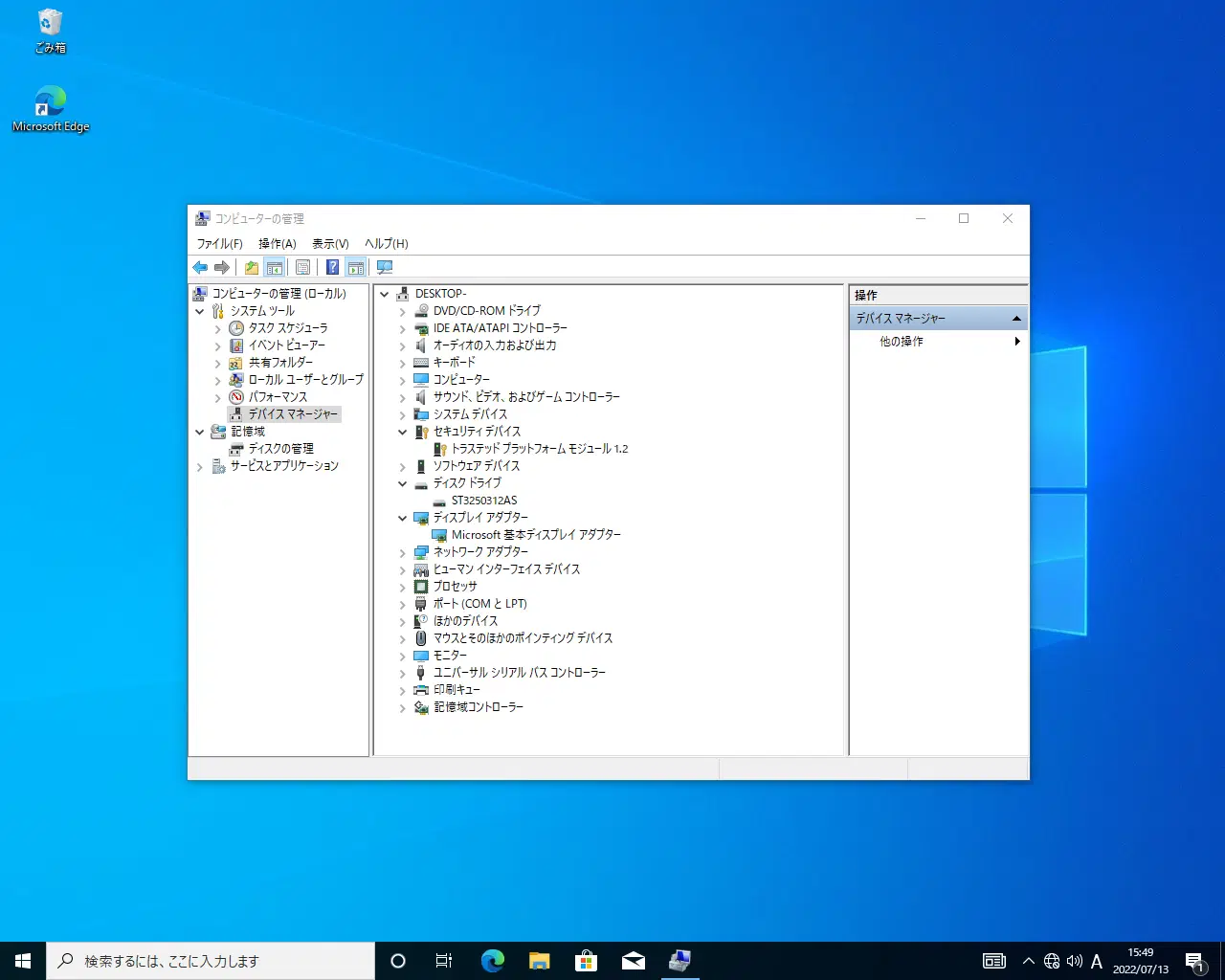
インストールの途中経過は割愛しますが、普通にWindows10のインストールが完了。
Wi-Fi環境で新規インストールを実行したのですが、無線LANデバイスのチップがチョイ昔の Realtek RTL8811AU だったので Windows10 が自動認識、Windows標準ドライバで動作しました。
インターネット接続は自動で行われないので、無線LANデバイスとルーターとの接続設定を行いインターネットに接続。その後、ライセンス認証、取得済みのMicrosoftアカウントとの『紐付け』を実行しました。
Windows11へアップグレードするのに最小システム要件は満たしていないことは判っていましたが、一応、PC 正常性チェック アプリをマイクロソフトのHPよりダウンロードして実行。
結果は…
1. CPU:Xeon E5-1607 V3
2. TPM 1.2
…の上記2項目に関してNGと診断されました。
更に、デバイスマネージャーをチェックしてみたところ、グラフィックカードが認識されず『ほかのデバイス』にも『?』マークが付いた状態でしたが、更新プログラムやドライバのインストールを実行すると非常に時間が掛かるので、この状態のまま Windows11 のアップグレードインストールを強行しました。
※Windows10のドライバインストールやWindows11を使ってみた感想、結果などは、第5章:SSD導入の回でお伝えします。
Windows 11 Pro 64bit のインストール
《重要》DELL社では Precision Tower 5810 Workstation に於ける Windows 11 の動作は保証していません。
詳しくは…
…をご覧ください。
メーカーが動作保証していない環境での使用はすべて自己責任で行ってください。なにか不具合が発生しても、当方も『知らんがナ…(´・ω・`)』モードを貫きマス。
しかし、それでも試してみたいのが人の性…( ˘ω˘)ウンウン
Windows11(21H2)は、無償アップグレード版を利用し、インストールはWindows10と同様にUSBフラッシュドライブから実行しました。
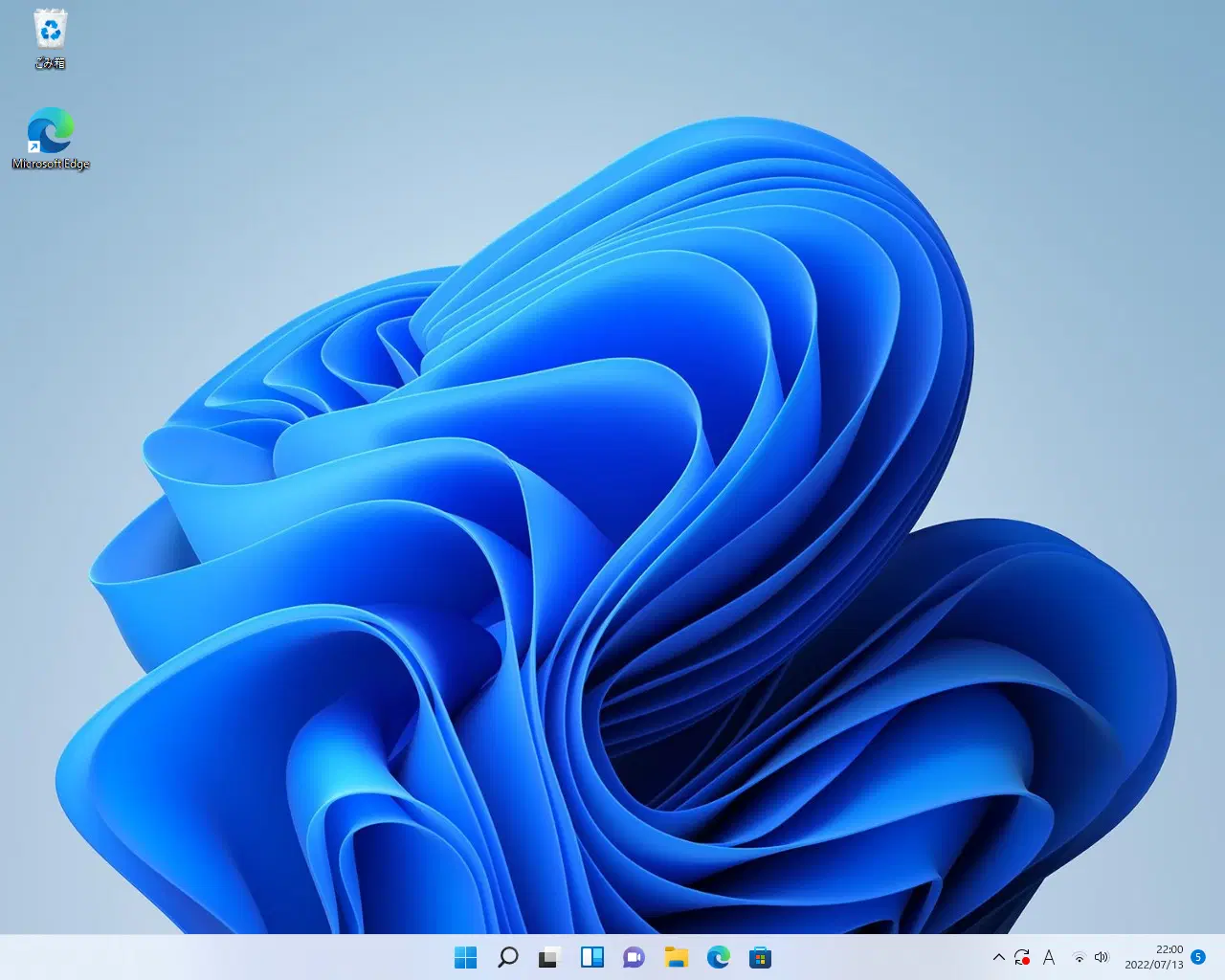
インストール途中で色々叱られるかと思いましたが、随分アッサリとWindows11のインストールが終わり、ライセンス認証についても問題なく継承(?)されていました。
TPM 2.0 へのアップグレード
《重要》DELL社は TPM 2.0 へのアップグレードについての技術情報を公開しています。
PrecisionでTPM 2.0へのアップグレードを実行する際には、これらの技術文書をよく読んでから実行してください。
- TPMバージョン1.2から2.0へのアップグレードが可能なDell PC
- Windows 7および10のオペレーティング システムのアップグレード/ダウングレードでのTrusted Platform Module(TPM)のアップグレード/ダウングレード プロセス
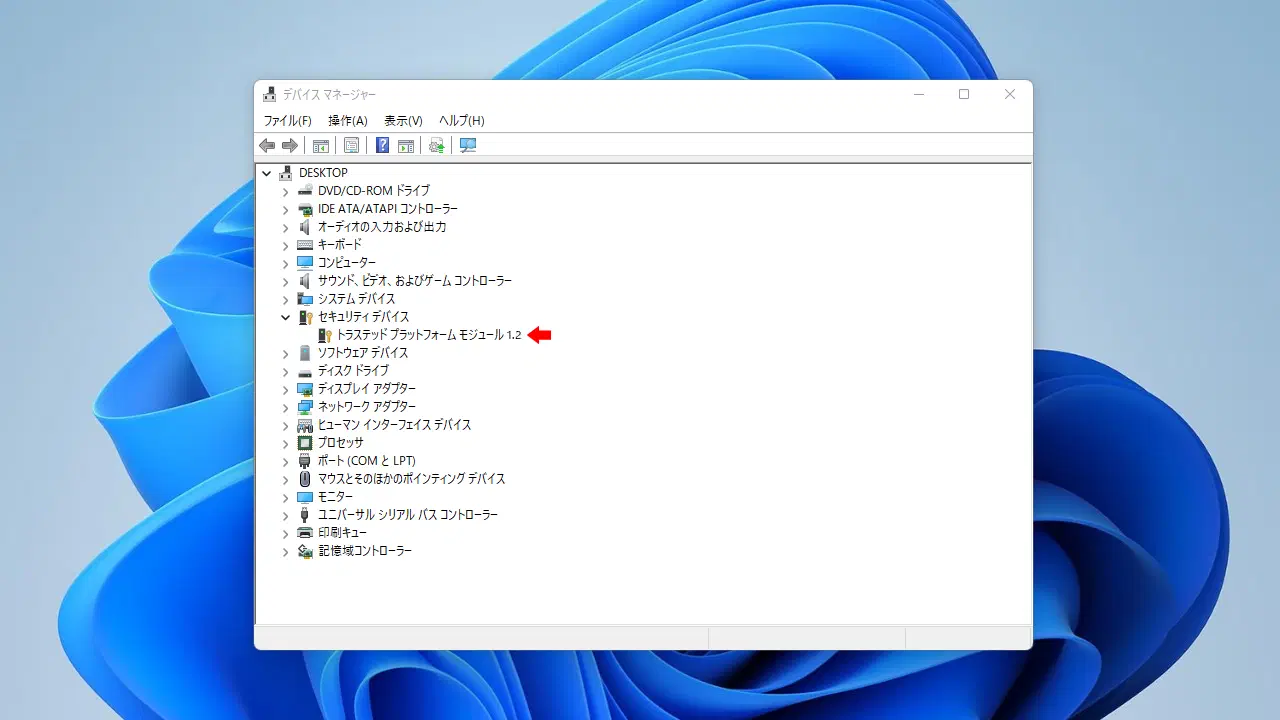
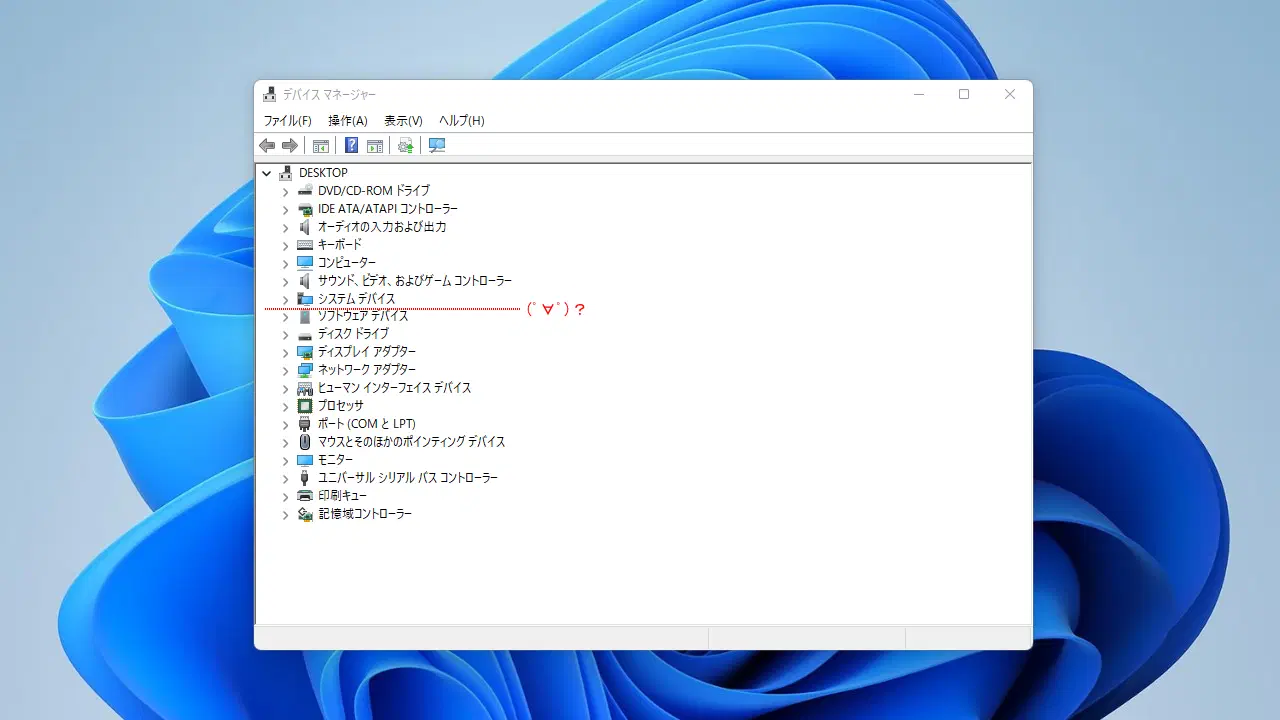
上記の技術文書をよく読んで…って、Windows11上で実行したどのクチが言うか!…なのですが、結果を先に書くと TPM 2.0 へのアップグレードはスンナリと終わらなかったです。
手順にしたがってDELLのサイトから当該モジュールをダウンロード。
そして TPM 1.2 から 2.0 へのアップグレードを実行したのですが、Windows11、最新BIOS A34 の環境で実行したところ、デバイスマネージャーで表示されていた『セキュリティデバイス』の部分が丸ごと消えてしまいました。
色々と調べてみたところ『セキュリティデバイス』の部分が消えてしまったのは自分だけでなく、デル・コミュニテイでも同様の事象が報告されていました。
・Dell Community – T5810 TPM 解決済!
こちらには具体的な解決策は掲示されていませんが、Windows10上でアップグレードを実行しても発生したという事は、自分がなにかやらかしたワケではないと取り敢えずひと安心…でもなかったか…
この時、BIOSの設定を確認しましたが、TPM設定に関する項目は TPM 1.2 のままで変化はなく、チェックBOXの設定は『ON』となっていました。(画像を撮り忘れました)
BIOSでは TPM 1.2 のまま生きている(と、思われる)のにデバイスマネージャーでは表示されないってことは…どういう事???
原因が判らなくても、このまま放置して良いワケがないですし、アップグレードを実行したのに BIOS が TPM 2.0 になっていないのが変であります。(今思うとソレが問題解決のヒントだったのかも?)
試してみたのは…
① BIOS設定をデフォルトに戻し、再度 TPM 2.0 へのアップグレードを実行
② TPM 1.2 へのダウングレードを実行
③ A34 BIOS の再インストール
なのですが、①と②の方法では解決せず、③の『最新 A34 BIOSの再インストール』で解決しました。
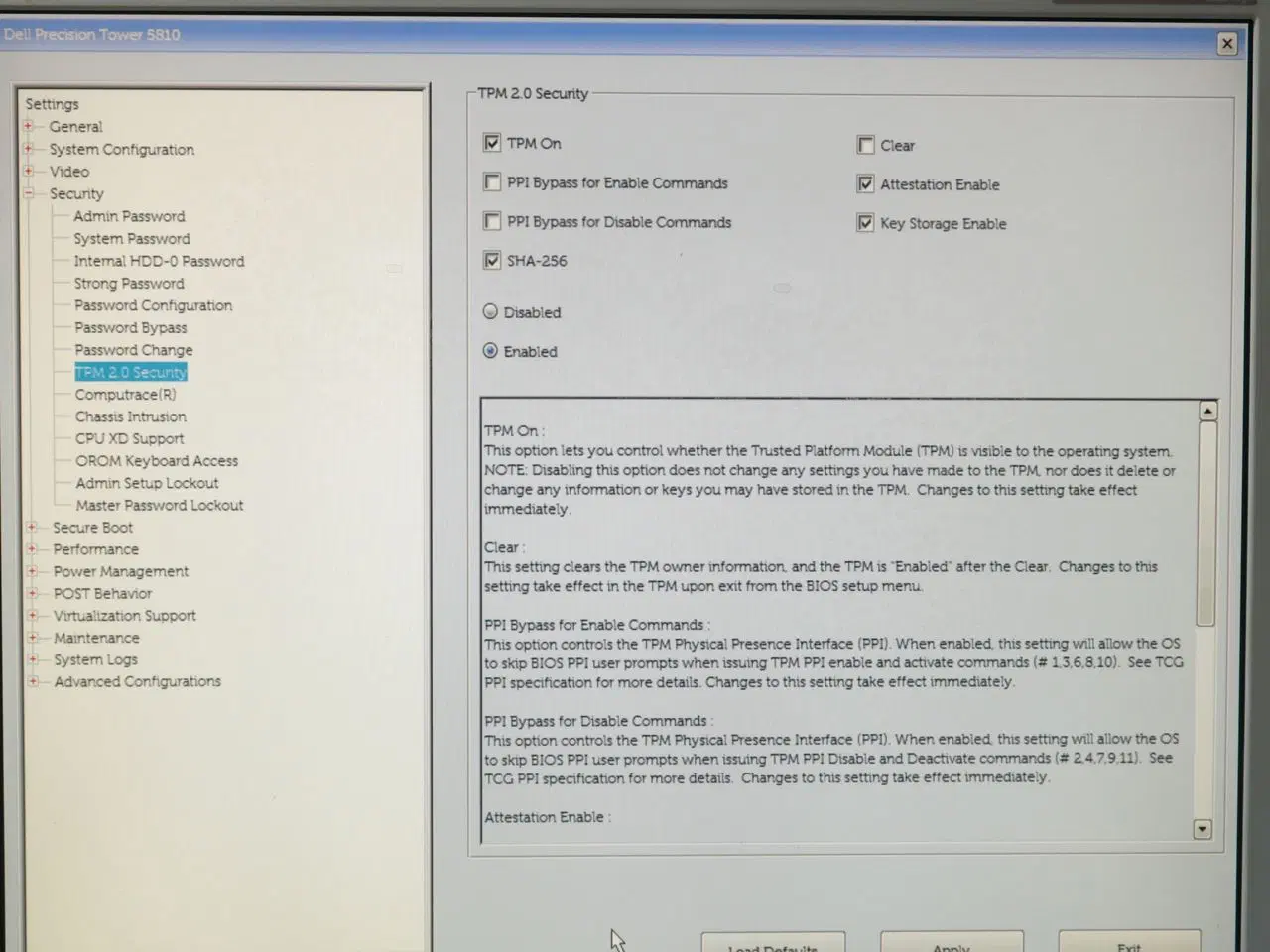
BIOSの設定項目も TPM 2.0仕様となり…
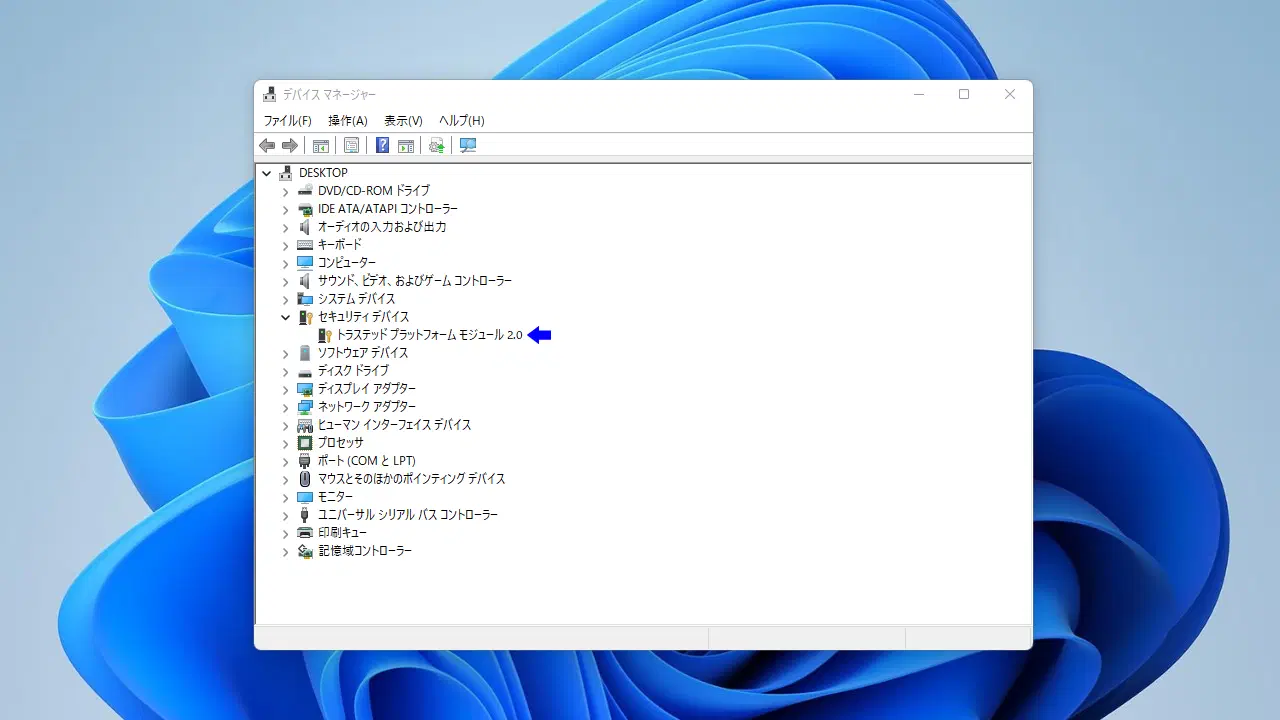
… Windows11 のデバイスマネージャー上でも『セキュリティデバイス』の表示が復活し、めでたく『TPM 2.0』と表示されました。
果たしてこの復旧方法が正しかったか否かは不明ですし、トラブルの発生要因についても不明です。(Windows11上での実行が絡んでいた可能性大?)
よって、同じ状況に陥ったとしても同じ方法で解決できるとはクチが裂けても言えませんし、ヤルなら自己責任で色々と足掻くか、素直にデルのサポートに助けを乞うてください。
※BIOSのダウングレードも考えたのですが、BIOSのダウングレードは他のトラブルを誘発して、更なる深みにハマるかも?…と考え、最終的には実行しませんでした。
外部ポートのチェック
外部に実装されている USB2.0/3.0、イーサネット、PS/2、ヘッドフォン、マイクなどすべて問題なし。RS-232C にも対応機器を接続して動作を確認しました。
内部の PCIe/PCIスロットや SATAポートに関しては、すべてチェックしていませんが、時間がある時にでも確認しようと思っています。
おまけ
TPM関連のトラブルを解決すべくBIOSを初期設定に戻したのですが、今度は Windows11 が起動しなくなり、さあ困った!(゚∀゚)
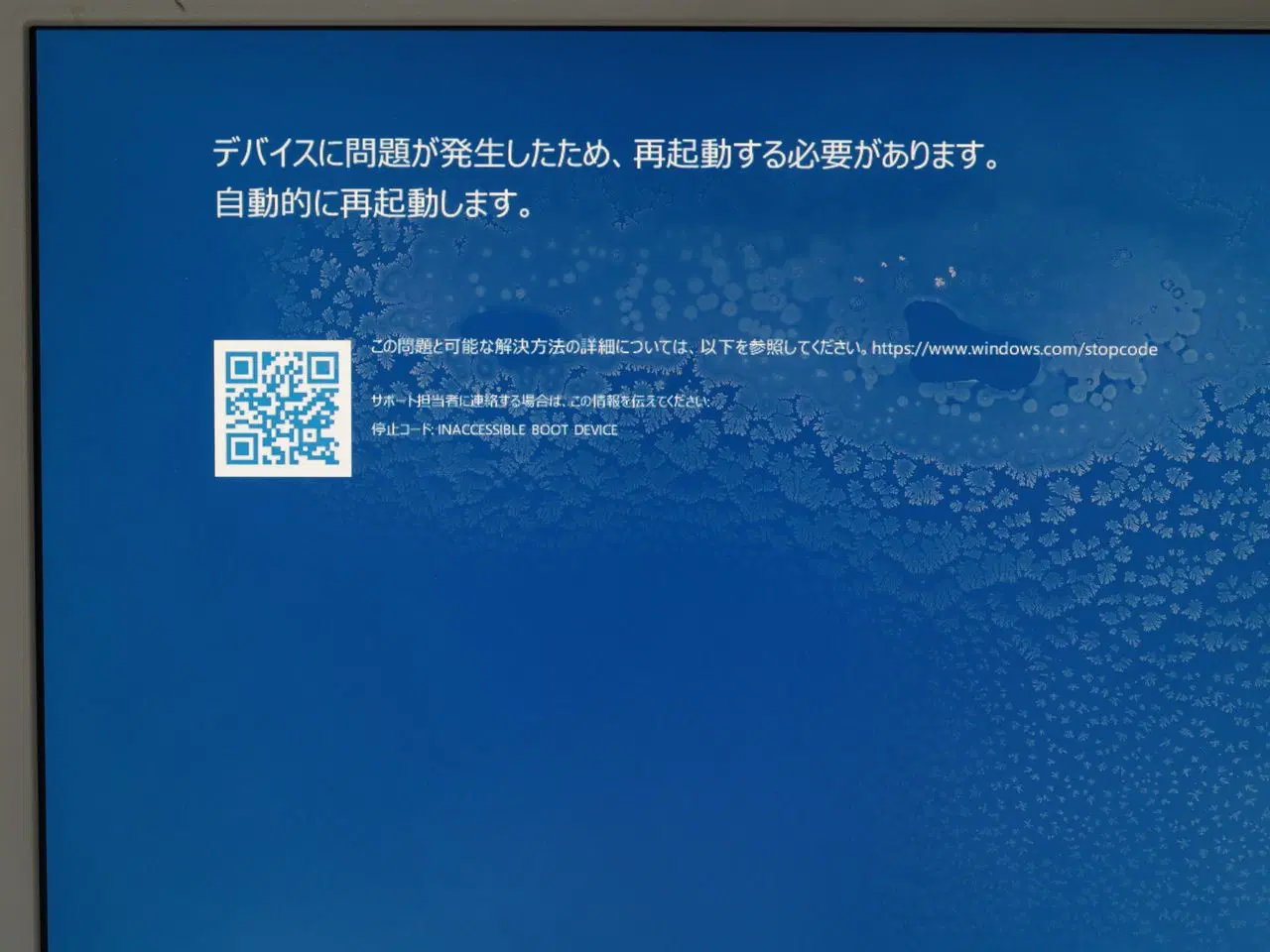
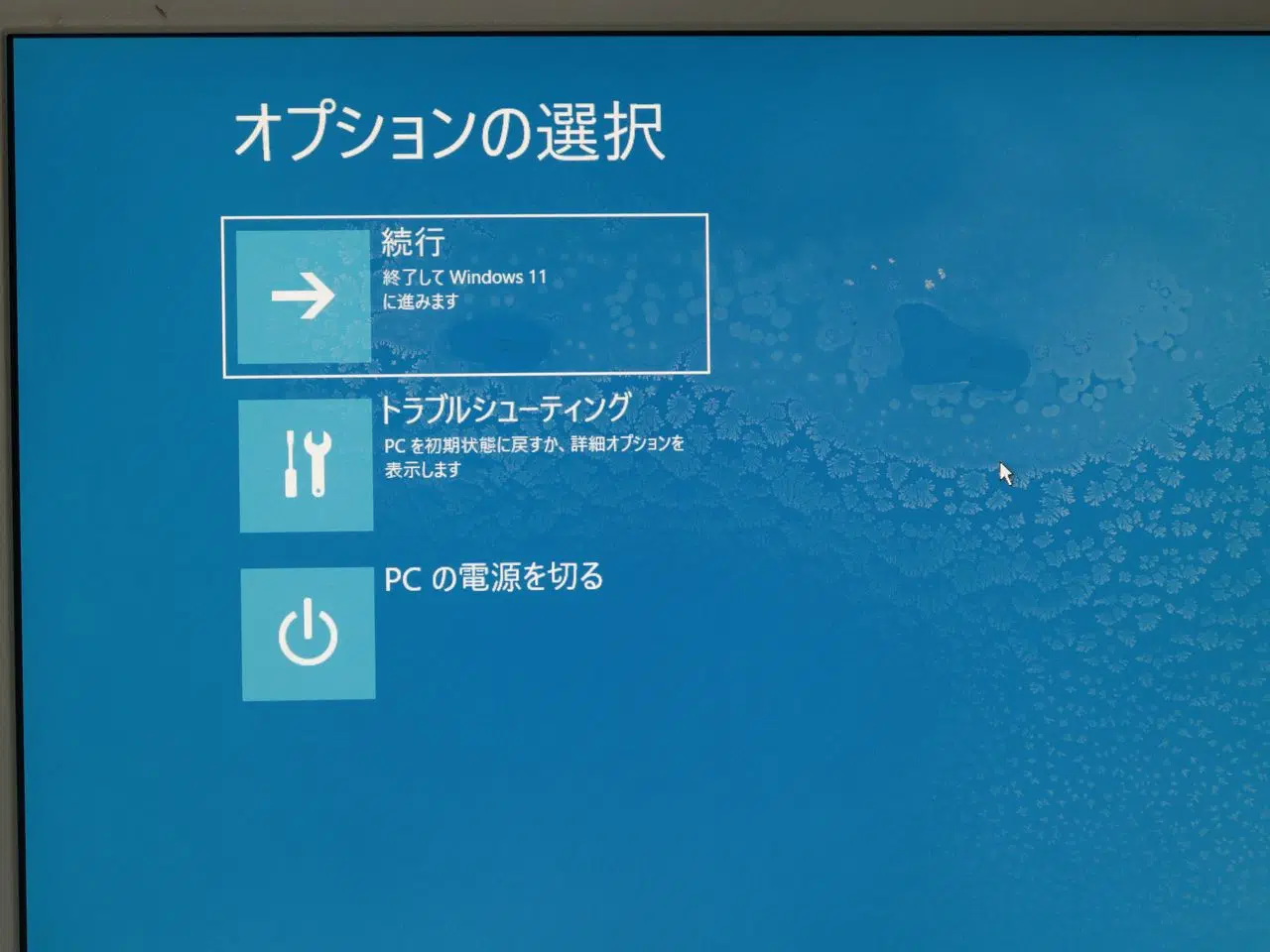

Windows11 の起動途中でブルーバックが表示され『ブートデバイスにアクセスできません』的なメッセージが出ています。
色々と確かめてみたのですが、一向に原因が判らず『あー、またヤラかしたのか…(´Д` ) 』と、画面と同じく心もブルーになりました。
BIOSのブートマネージャーは『Windowsでのブート』になっているし…変だなぁと思いつつ、最初から全項目をチェックしたところ『SATA Operation』の項目が【AHCI】ではなく【RAID On】になっていました。
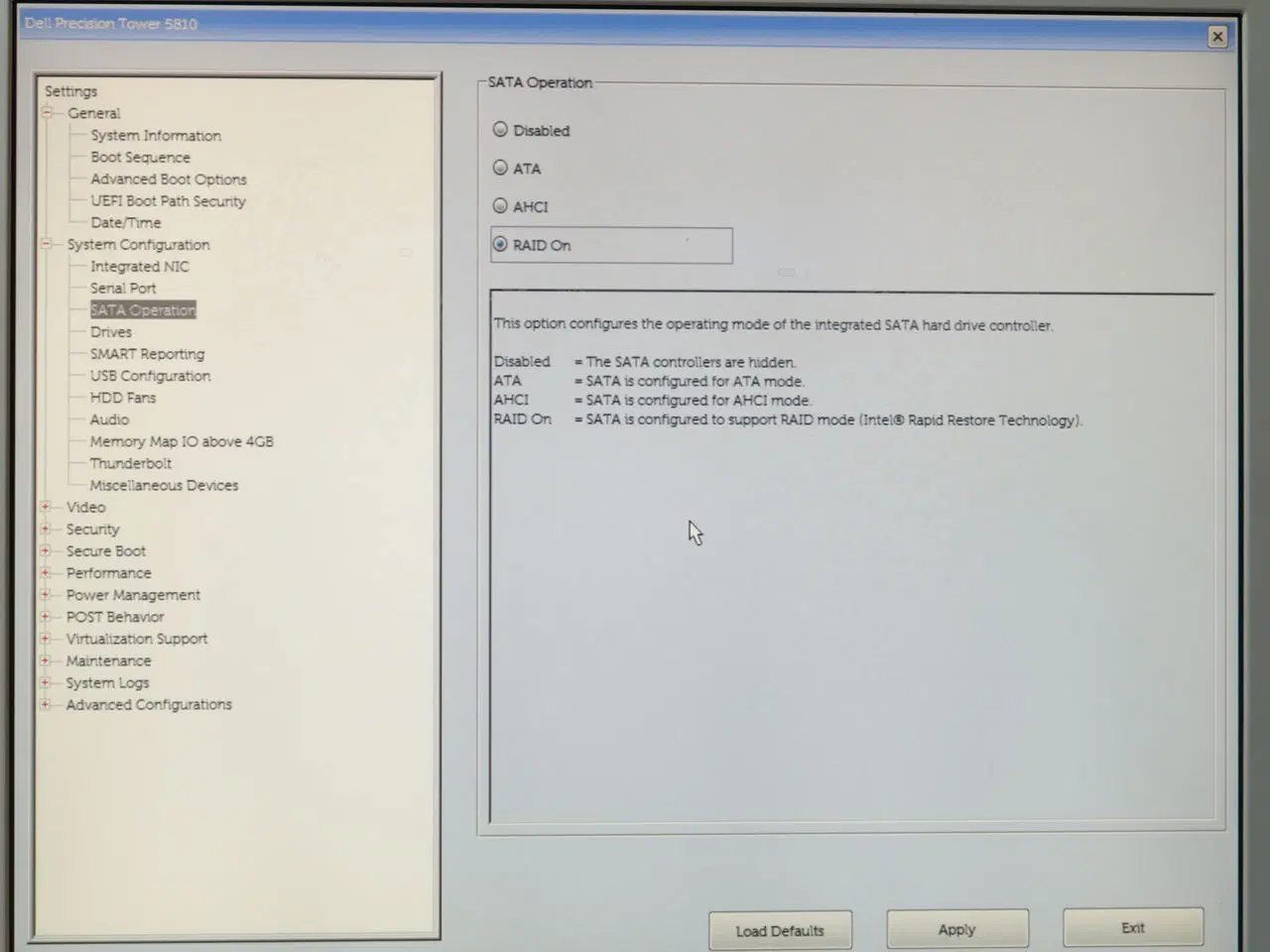
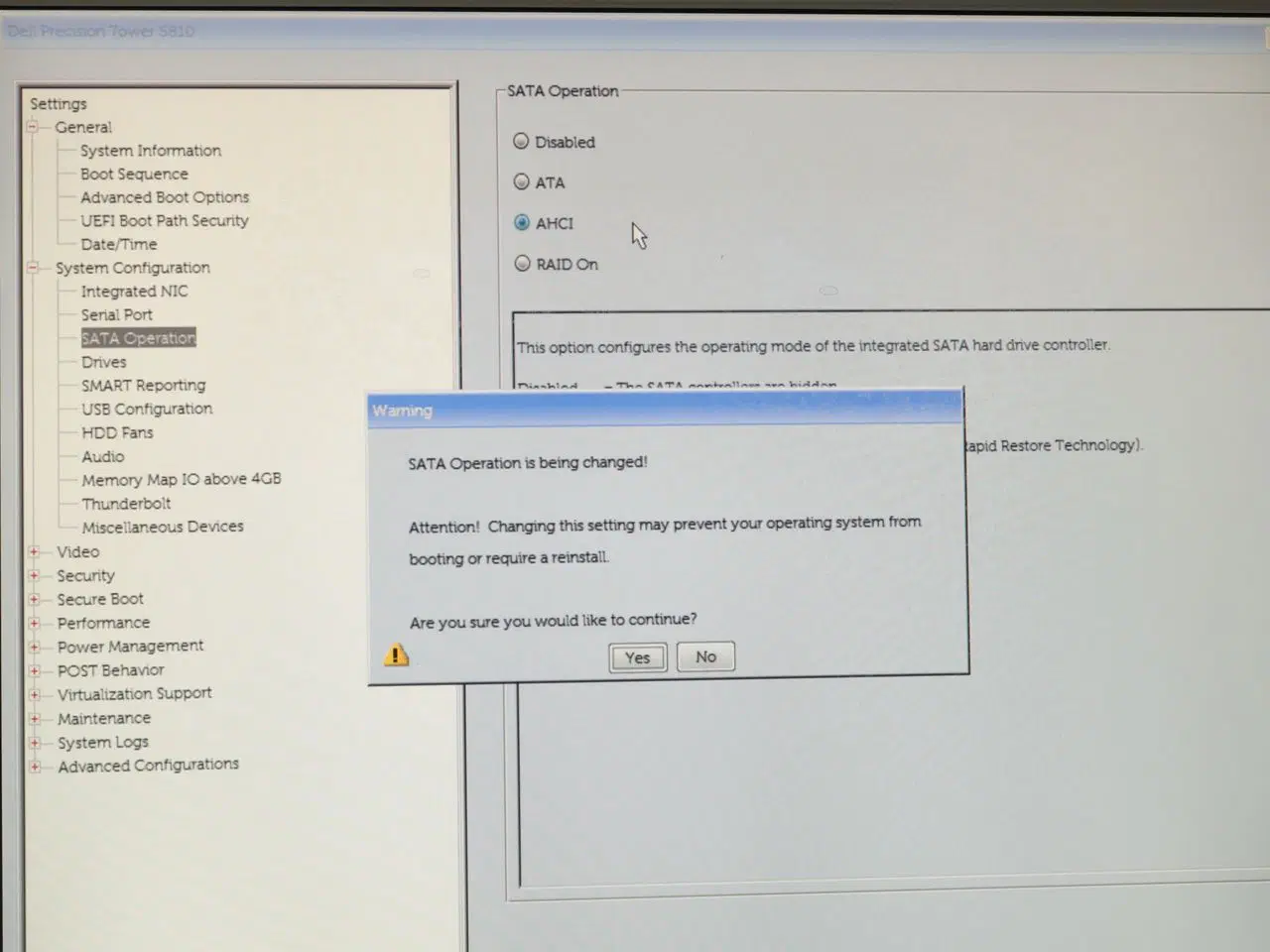
どうやらBIOS設定をリセットすると、この項目の値は【RAID On】となるようで…
『お高くとまりやがってぇ…ア、アンタ…、ワ、ワークステーションとか云ったな…』
…という、そんな不良みたいなクチの利き方はおヤメなさい…で設定を【AHCI】に戻したら無事にWindows11が起動しました。
次回は、『デュアル諭吉計画 2022』の成否のカギとなる Xeon CPU の交換レポをお届けします。