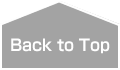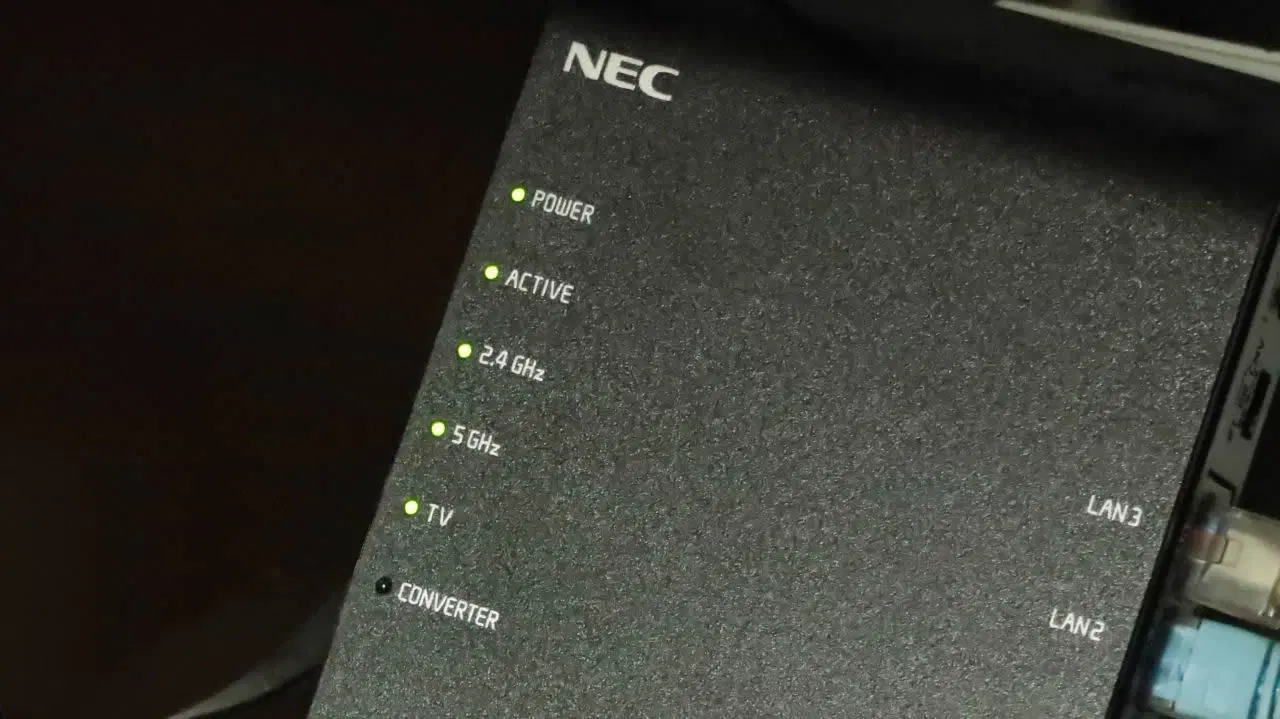
フラッシュライトブログからパソコンブログに転身したのか?
いいえ…
すべてはゼーレの為に…ではなく、フラッシュライトも含めて、より充実した内容をお届けするためのシステム刷新でございます。そして、ココ暫く『最新』というモノに触れていなかったので、諸々の設定に時間を要しているだけなのです…(´Д` )
DELL 5810 に加え、光・熱・音のデータ計測&取得用、音声別録り用にと Hewlett Packard(HP)社製の超小型PCを追加したのですが、パソコンの台数が増えれば必須となるのがネットワークを介した『ファイル共有』であります。
Windows XP 時代には、それこそ飽きるほど『ファイル共有設定』に明け暮れたのですが、Windows7 以降はFMV君ただ1台のみで作業していたのでファイル共有設定などする必要も無く、当然、Windows10 でのファイル共有の設定を行うのは今回が初めてでした。
それに加えてネットワークルーターも最近のモノに入れ替え、機能や設定に慣れていないのが重なり、ドツボに嵌って丸一日以上費やしてしまったので、Windows10/11 およびルーター設定の備忘録を兼ねて記事にしてみました。
また、同じようにファイル共有が上手く行かない…、できない方々の一助になれば幸いであります。
※ちなみにココでの『ルーター』とは有線/無線に関係なく、Wi-Fiルーターも含めたすべてのネットワークルーターで、Windows11 でも基本設定は同じであります。
INDEX
設定手順は3段階
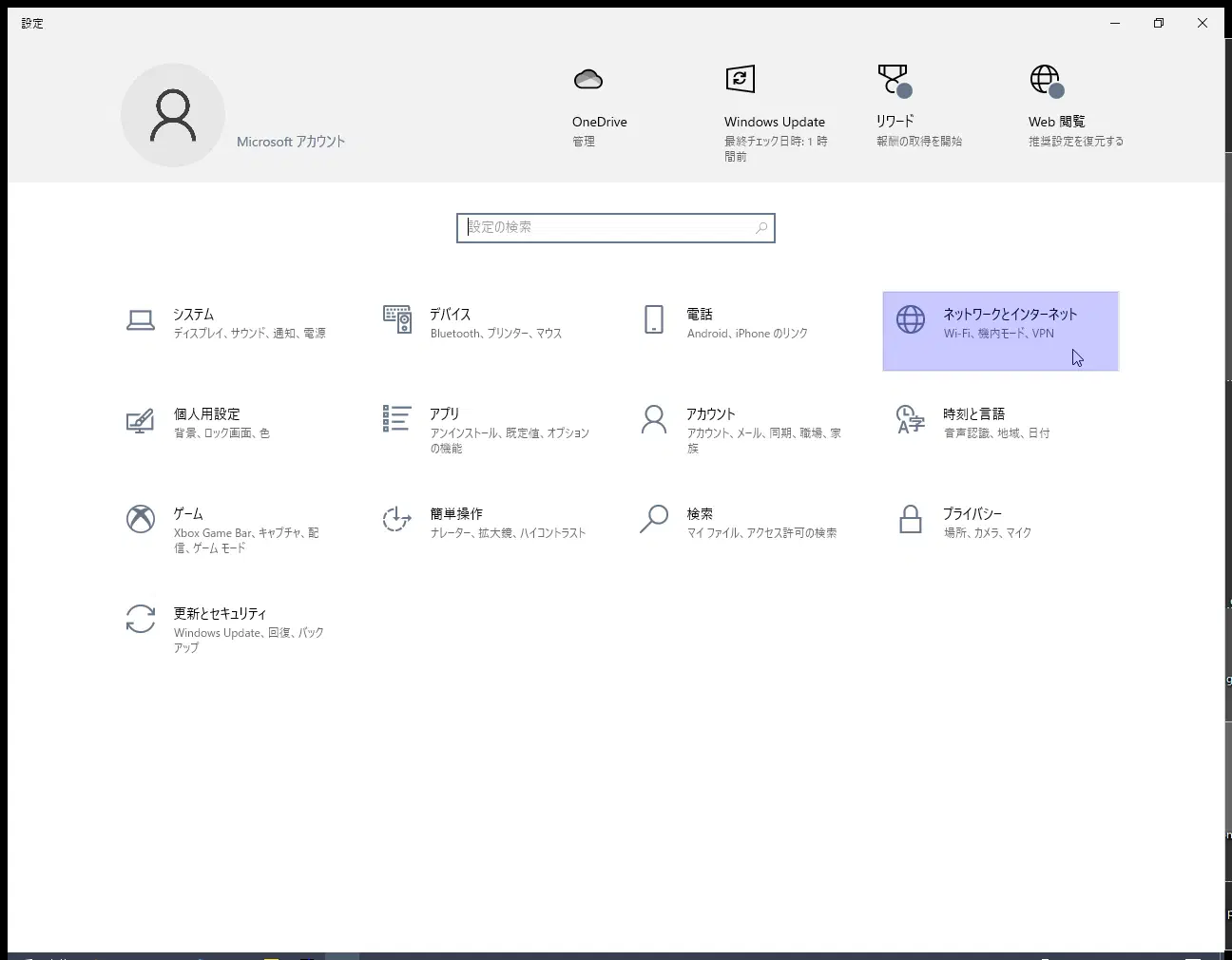
Windows10/11 でのファイル共有設定は、大きく分けて3段階の手順で行う事になります。
具体的には…
① Windows10/11 でのネットワーク設定
② 共有対象のファイル指定と共有設定
③ ルーターの設定確認
…です。
この3段階の手順の中で、③の『ルーターの設定確認』については、現在のネットワーク環境にて、初めてインターネットに接続した時からルーターの設定を一切変えていなければ省略…と言うか、Windowsでのファイル共有で特に問題が発生する事もなく、スムーズに『ファイル共有設定の完了』となるハズです。
…が、①と②の設定を確実に実行し、設定が間違っていない事を何度も確認したのにファイル共有ができない、ファイル共有に失敗する場合は、各PCの接続をコントロール、統括するルーターの設定が原因でファイル共有が上手くいかない…と、考えられます。
なので、①と②の設定については、他のWEBサイトでも多数の記事が公開され、詳しく解説されているので割愛させていただき、ココではファイル共有に於けるルーター設定のポイント、注意点に的を絞って解説して行きます。
それでもキミはファイル共有を行うか?
まず最初に断っておきますが、自身でルーターの設定を実行(変更)するには、ネットワーク設定について一定程度の知識が必要です。
ルーターは、言ってみればインターネットの窓口となり、悪意のある第三者から自身のPCを防御してくれる超重要な機器なので、設定を間違えると『インターネットに接続できなくなった!』…程度ならまだ良いのですが、セキュリティレベルが低下した隙を突かれて、個人情報漏洩や金銭の詐取、自分のPCが犯罪行為の踏み台、隠れミノにされる事になり兼ねません。
ここでは、Windowsのファイル共有に関連したルーターの設定だけについて解説していきますが、間違ってインターネットプロバイダとの接続設定やセキュリティ設定に関連する項目をイジらないように充分注意してください。
もし元に戻せなくなった場合は、工場出荷状態に戻す『ルーターの初期化』を行えば良いのですが、初期化するとインターネットプロバイダとの接続設定も消えてしまいインターネットに接続できなくなります。
接続設定が消えてしまった場合は、契約時の書面やメールを見ながらご自身で接続設定を行うか、契約しているプロバイダや通信キャリアのサポートに再設定を依頼(※ほとんどが有料)することになります。
また、設定を変更するのはすべて自己責任で実行していただき、この記事が元で不利益を被っても、例によって当方は『知らんがな…(´・ω・`)』モードです。
そこまでして『ファイル共有』したいか?…って、したいですよね…やっぱり(だって便利ですもの…)
ちなみに、メーカーの用意しているネット接続(主にWi-Fi接続)の為のユーティリティソフトやツールをお使いの場合は、既にルーター側がファイル共有が可能な設定となっているハズなので特に設定をイジる必要はありません。
ただ、もしかしたらそのユーティリティが原因でファイル共有に失敗する可能性もゼロではないので、メーカーのサポートページにて、ユーティリティで設定される項目や条件をよく確認してください。
もし、ご自身でルーター設定を変更するのに抵抗がある、もしくは自信がない時は、ユーティリティでWi-Fi接続の設定を初期化するのもひとつの手段です。
dooraman のように余計な事をしてファイル共有ができなくなった場合以外は(笑)ユーティリティソフトの再使用で問題が解決するかもしれません。
ルーター設定の準備

ルーターの設定変更を行う場合は、事前にパソコンとルーターを有線(LANケーブル)で接続しておく事を強くオススメします。
無線・Wi-Fi接続のみでルーターの設定を行うと、設定を間違えた時にルーターに接続できなくなり、そこで作業が終了…という事態になります。

無線・Wi-Fi接続だけでルーターの設定を行う場合でも、予めLANケーブルを用意しておくと後々の面倒から開放されて作業が捗ります。
※有線接続でルーター設定を行うだけであれば、LANケーブルの規格に拘る必要はありません。最新の CAT.6 のケーブルなどは必要なく、古い CAT.2 や CAT.3 のLANケーブルでも充分です。
ルーターのメーカー・種類
この記事では NEC社製のWi-Fi対応ルーターである Atermシリーズの設定画面を使って話を進めますが、バッファローやI.Oデータなど、他のメーカー製ルーターおよび異なる型式のルーターでも、設定項目の呼び名は違えど提供される機能について大差は無いので、ご自身がお使いのルーターに合わせて適宜読み替えてください。
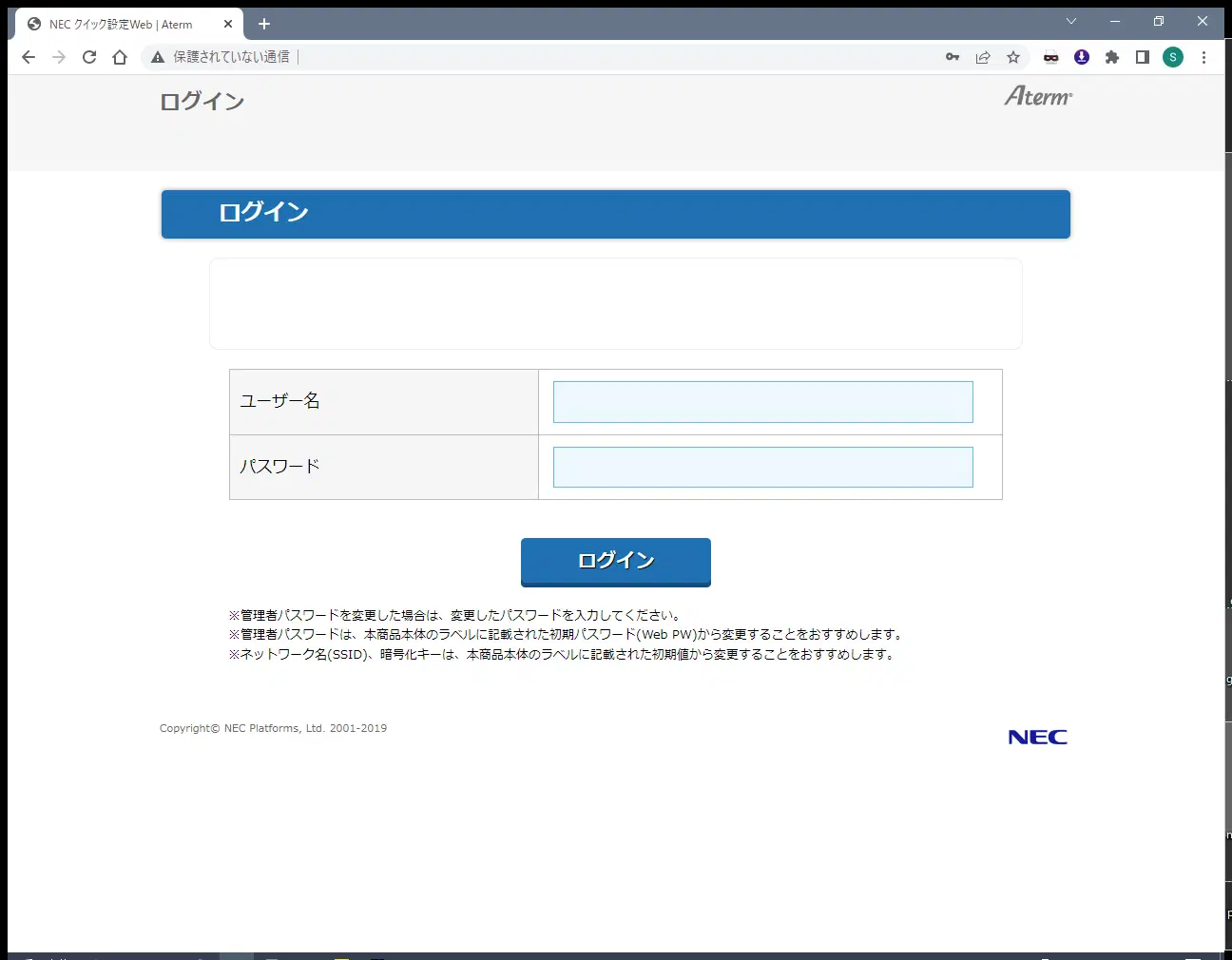
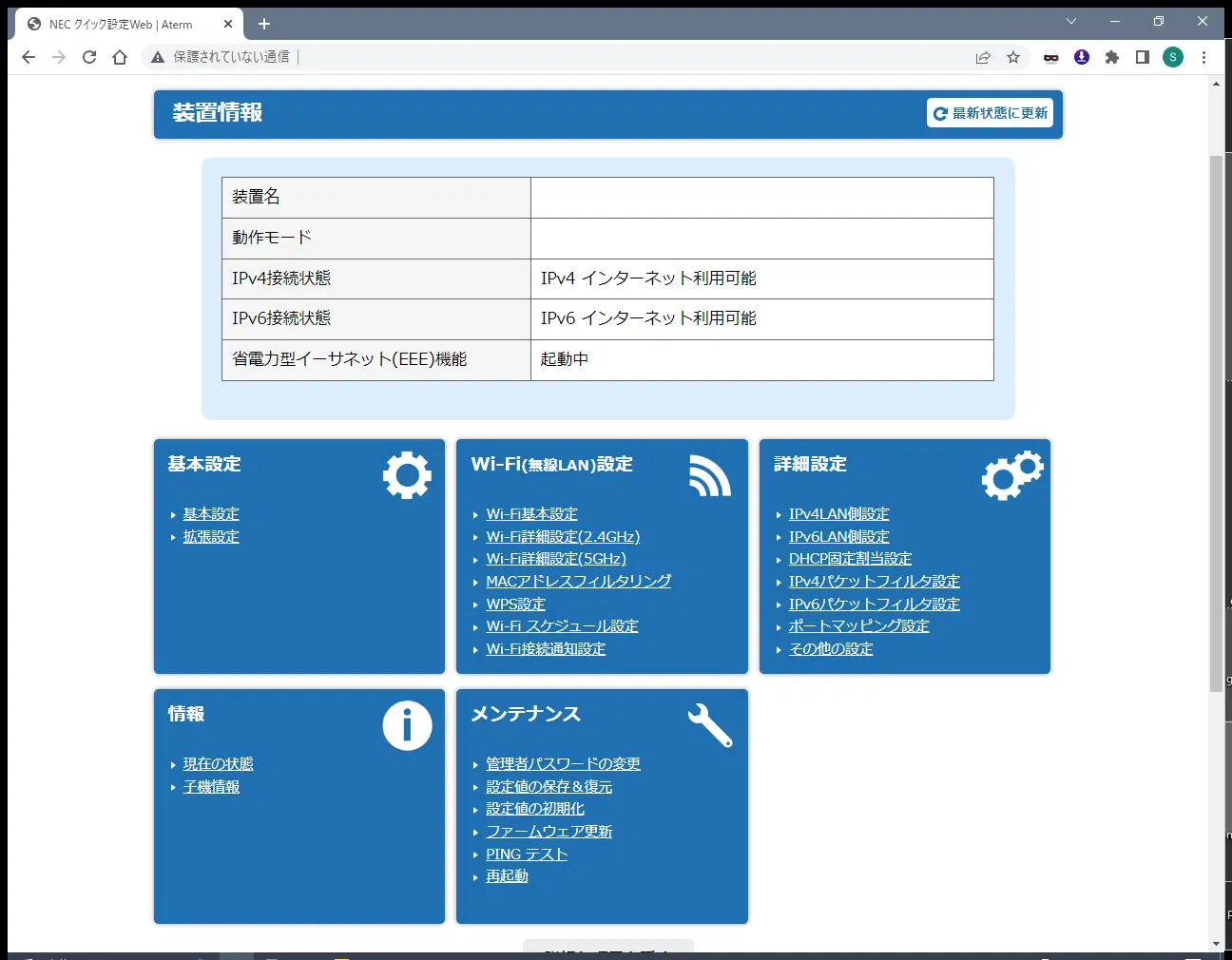
ほとんどの場合、ブラウザを介してルーター設定を実行すると思われますが、ルーター設定のログイン方法は、各製品のマニュアルを参照してください。
ネットワーク構成
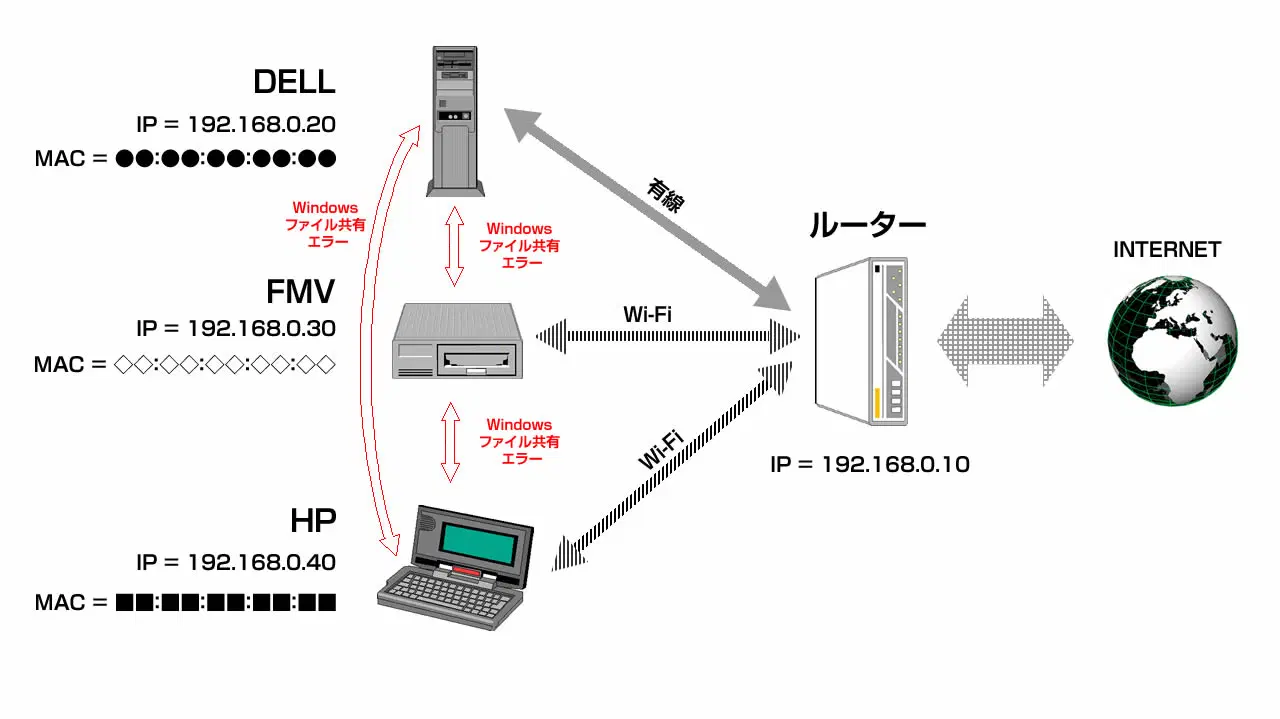
現在の doorman のパソコン(ネットワーク)環境は上図のような感じです。
実際には複数の周辺機器が各々のPCにブラ下がり、ネットワーク内に Windows10 以外のPCも存在していますが、解りやすくするために省略しています。
DELL/FMV/HPの、3台全てのPCのOSは Windows10 Pro 64bit で共通。【DELL】 のみが有線接続で【FMV】と【HP】の2台はWi-Fi接続です。
Wi-Fiは 2.4GHz と 5GHz が混在…というか、PC起動→ネット接続時に電波状態に合わせて4種類の接続方式の中から最適な方式で接続するように設定されています。(※詳細後述)
ルーターの設定は、現在のメインで有線接続の【DELL】からすべて行います。
ファイル共有不可の状況
DELL/FMV/HP の3台ともインターネット接続(外部接続)は可能な状態ですが、子機間での通信(ファイル共有)ができない、相手のPCが見えない…という状態で、時々自分のPCさえWindows10の『ネットワークフォルダ』から消える…という状況でした。(\\DELL\ とアドレスを打ち込むと、なぜか共有したフォルダだけは表示されるというオカシな状況 >後述)
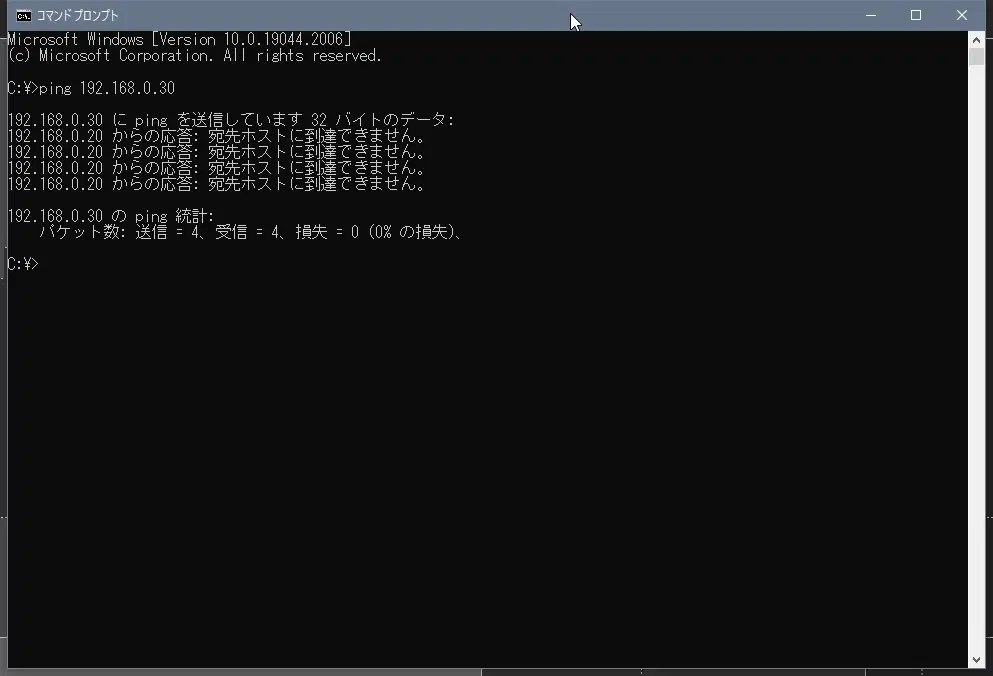
【DELL】 から【FMV】と【HP】宛てに ping を打っても返ってこず、他の2台でも同じ状況でした。(そりゃ当然ですワナ…)
しかし、ルーター側から3台各々に ping を打つとちゃんと返って来るので、LAN側・3台のPCの連携を阻害しているのは『ルーター』という事になります。(3台ともインターネットには接続できているので、コレも当然ですワ…)
ファイル共有関連のルーター設定項目
基本的に、個人レベルでのファイル共有ができない状況とWAN側(=インターネット側)のルーター設定は関係がなく、WAN側の設定をイジる必要はありません。(もし、リモートワークなどで会社のドメイン経由でファイル共有したい時は、御社のシステム管理者にご相談ください)
現在、インターネットに接続できる、この記事が読めている…のであれば、インターネット接続には問題が無い…という事になります。
Windows のファイル共有に関係するルーター設定の項目は色々あるのですが、ファイル共有を妨げる可能性がある主な設定項目は次の4つになります。
① ネットワーク分離設定
② LAN側ポート/パケットフィルタ設定
③ MACアドレスフィルタリング設定
④ DHCP設定
結論から言って、doorman がやらかしたのは、4つの中の『① ネットワーク分離設定』で、この設定が『ON』になっていた為にファイル共有ができませんでした。
① ネットワーク分離設定
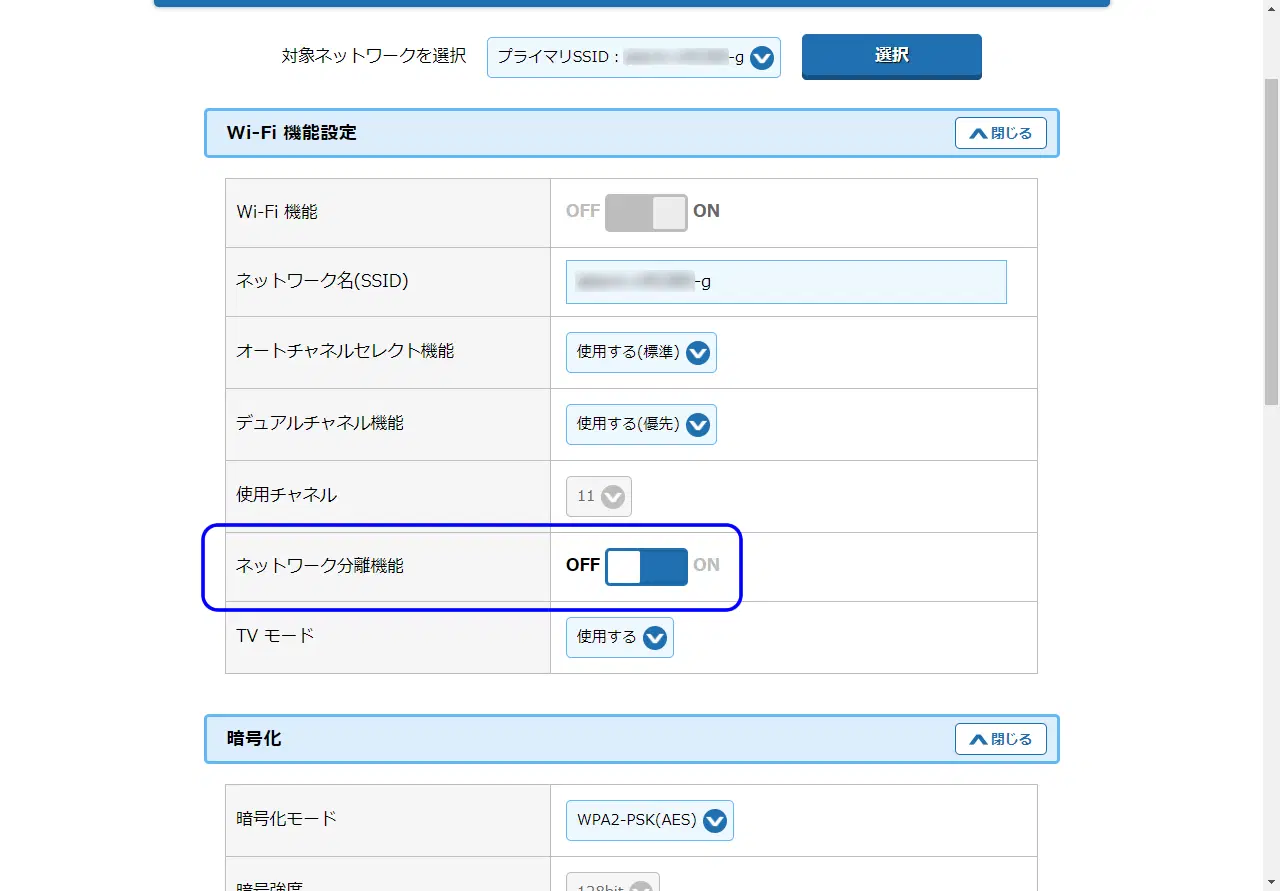
NECのサポートページによると、この機能は…
マルチSSIDのそれぞれのネットワーク(オーナーSSID/ゲストSSID/WEP専用SSID)に接続した子機や、有線で接続したパソコンへのアクセスを制限し、本商品に接続した他のネットワークから分離することができます。なお、WAN側が分離されることはありません。
…であり、平たく言うと、特定のPCをネットワークグループから除外するための便利機能であります。
具体例としては、パパのムフフな画像や重要機密が存在するPCにて(スパイXファミリーかっ!)フォルダ単位ではなく、うっかりドライブ単位でファイル共有設定を実行してもPCがネットワークから分離されているので安心…とか、友達がウチに遊びに来てノートPCをWi-Fi接続してもゲスト端末では家庭内乱(LAN)にはアクセス不可だヨん…などのセキュリティ機能を有効にするための設定になります。(※有線接続した場合は機能しない)
逆に『ネットワーク分離』を『OFF』に設定すると、同一グループ内でのファイル共有が可能となってしまいますが、セキュリティ的に支障がある場合は、グループ名をデフォルトの『WORKGROUP』や、既に設定しているグループ名を別名に変更するなどし、変更後のグループ名は“家族だけの秘密“にしたり、第三者に知られないようにするなどの対策が必要になります。(※Windowsの場合)
また、ゲスト用のSSIDを設定・発行可能な高機能ルーターをお使いの場合は、ゲスト用のSSIDのみにネットワーク分離を適用してください。
doorman のルーターでは、固定された4つの Wi-Fi接続方式(SSID)しかなく、今回すべてのSSIDにネットワーク分離を適用した為に子機間での通信が断絶してしまったワケであります。
『一体、どこのどいつがONにしたんだ!(# ̄  ̄)』…と怒ってみても、やったのは doorman本人しかおらず、胸に手を刺して冷静に考えてみると『ネットワークのセキュリティが上がりそうネ♪【ON】にしちゃお ♡(〃▽〃)』…で、安易に設定を変更した記憶があります。(オイw)
この『ネットワーク分離』を『OFF』にしたら、アッサリと…もう丸一日悩んだのは一体ナンだったんだ…と思えるほど簡単にファイル共有ができました…(涙目)
ただ、先のNECのネットワーク分離設定についてのサポートページには…
「使用する」に設定したネットワークに接続した子機では、以下の制限があります。
・「クイック設定Web」に接続できない。
・親機に有線で接続された端末に接続できない。
・親機に他のネットワーク名(SSID)でWi-Fi接続された端末に接続できない。
※インターネットや同一のネットワークにWi-Fi接続された端末との通信は可能です。
…の記述があるのですが、今回のdoormanのケースでは上記3項目全てが該当し、全く他のPCが見えない…という状況でした。
具体的には【DELL】が有線接続で【FMV】が 802.11ac接続、【HP】が 802.11n接続で、【FMV】と【HP】のSSID(接続方式)が異なっていたのですが、強制的にWi-Fiを統一しても【FMV】と【HP】間での通信はNGでした。
上記の『制限』の中の…
※インターネットや同一のネットワークにWi-Fi接続された端末との通信は可能です。
…『同一のネットワーク』の『同一』とは、どういう構成・状態の事を指しているのかが不明ですが、同一のSSIDの事ではないようです。
もし、お使いのルーターで、この『ネットワーク分離設定』やソレに類する機能・設定を行っている場合は、設定を『OFF』にしてファイル共有にリトライしてみてください。
ルーターの機種によっては、プライマリSSIDとセカンダリSSIDとで『ネットワーク分離設定』の『ON/OFF』が個別に設定可能なようなので、色々と設定を変更して動作・接続状況の変化を確認してみてください。
② LAN側ポート/パケットフィルタ設定
WAN側、すなわちインターネット側との接続にて『ポート/パケットフィルタ設定』を変更する必要はありません。
大多数のルーターは初期状態で既に幾つかの設定が『有効』となっており、インターネット側からのアタックに対して防御するようにセキュリティが確保されている状態です。
よって、間違ってこの『WAN側の設定』を変更しないようにくれぐれも注意してください。
何度も言いますが、Windowsのファイル共有とインターネット接続は、特殊なケースを除いて互いに両者が影響を及ぼすことはなく、ファイル共有が出来ないからといってルーターのインターネット接続側(WAN側)の設定をイジる必要はありません。
敢えて『LAN側』のポート/パケットフィルタ設定としているのも、ファイル共有ができないのは子機間の問題であり『WAN側』のポート/パケットフィルタ設定とは無関係だからです。
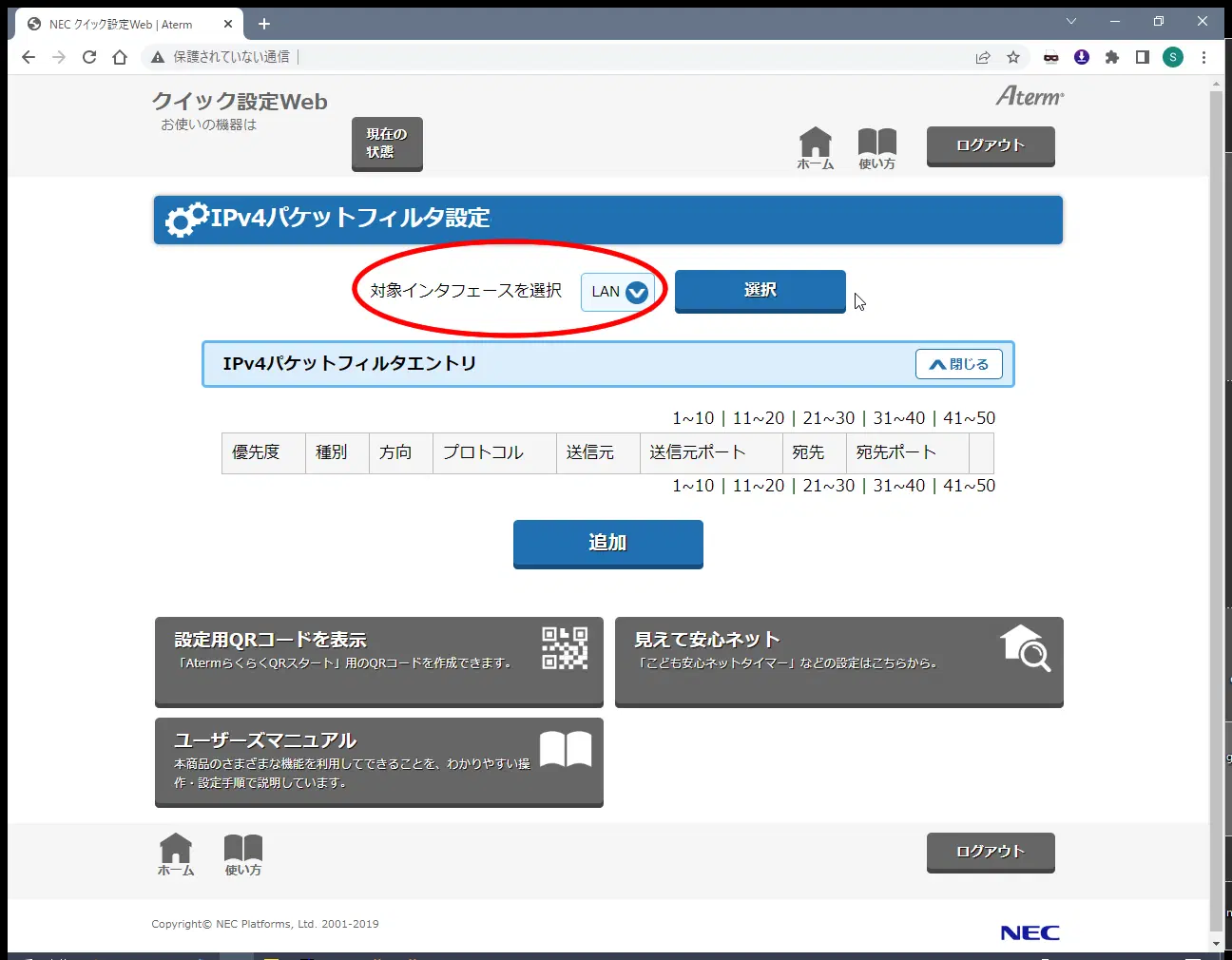
その『LAN側』のポート/パケットフィルタ設定ですが、この設定は、LAN内に存在する特定のPCをインターネットに接続できないようにする、或いは、LAN内の特定のPC間での通信を禁止・制限する場合に設定・適用するモノで、多くの家庭用ルーターでは、初期状態で何も設定されていないのが普通です。
なので、もし『LAN側』のポート/パケットフィルタ設定をイジった心当たりがあるならば、設定によってはファイル共有も不可となるので一度確認してみてください。
ちなみに、Windowsのファイルとプリンタ共有に使われるプロトコルである Server Message Block (SMB) は、TCP/UDPともに 137~139番、またはTCPの445番(ダイレクトホスト方式)なので、ファイル共有実行時には、『LAN側』のみでこのポート番号を開放してやる必要があります。(※何度も言いますが『WAN側』ではありません)
逆に『LAN側』のポート/パケットフィルタ設定を一切行っていなければ、改めて開放指定する必要もなく、初期設定の何も設定されていないままの状態で問題ありません。
③ MACアドレスフィルタリング設定
MACアドレスフィルタリングとは、主にWi-Fi接続に於いて、ルーターとの接続を許可する通信機器・端末のみをルーターに登録して、ネットワークのセキュリティを高める仕組み・機能の総称です。
パソコンに限らず、コンピューターとネットワーク通信を行う機器には、有線/無線、その形状に関わらず、必ず『MACアドレス』という、この世に一つだけのIDが付与されており、『xx:xx:xx:xx:xx:xx』や『xx-xx-xx-xx-xx-xx』など、コロンやハイフンで区切られた、数字とアルファベットの2桁・6組の組み合わせになっています。(※記号で区切られず12桁で表記される場合もあります)
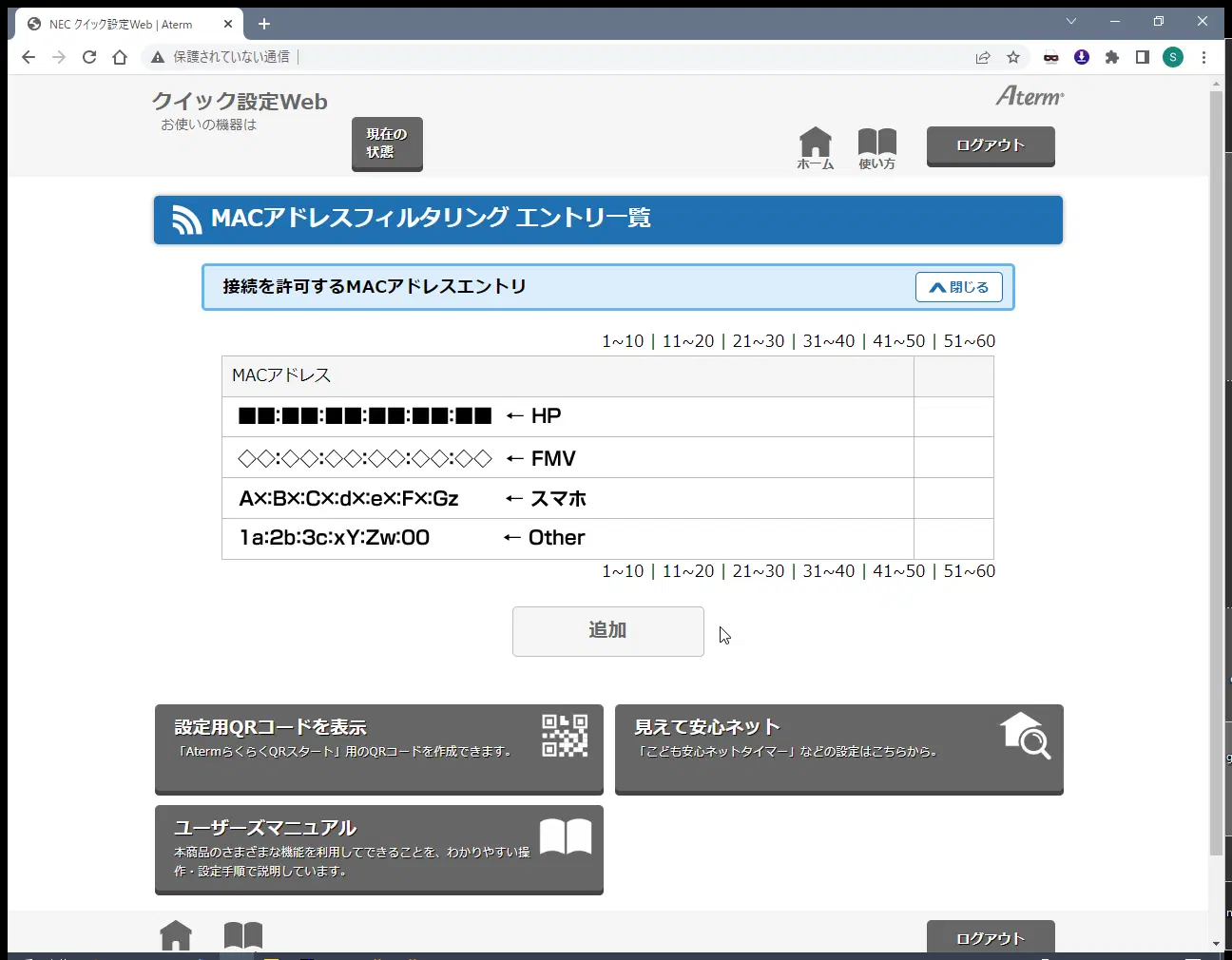
MACアドレスフィルタリングを『有効』に設定していて、Wi-Fi接続で外部(インターネット)との接続が可能な状態であれば MACアドレスのフィルタリング設定に問題はありません。
また、現在、MACアドレスフィルタリングの設定がなされていない状態でも、最近のルーターならWPAやWPA2でWi-Fi接続されているので、MACアドレスフィルタリング設定を『有効』に変更したり、新たにMACアドレスを追加したりする必要もありません。
各ルーター専用のユーティリティ・ソフトを使ってWi-Fi接続設定を行った場合には、デフォルトでWPAやWPA2で接続されてルーター側のMACアドレスフィルタリングは無効に設定される事が多いかと思います(※自分はユーティリティソフトを使った事がない、使えない環境なのでコレについては推測デス)
流石に doorman もこのMACアドレスフィルタリング設定をドジる事はなく(笑)、この度のファイル共有設定NG症候群とは無関係だったのですが、次項の『DHCP設定』との紐付けを行う際には重要な要素となるので確認事項のひとつに挙げました。
④ DHCP設定(IPアドレスの自動割り当て)
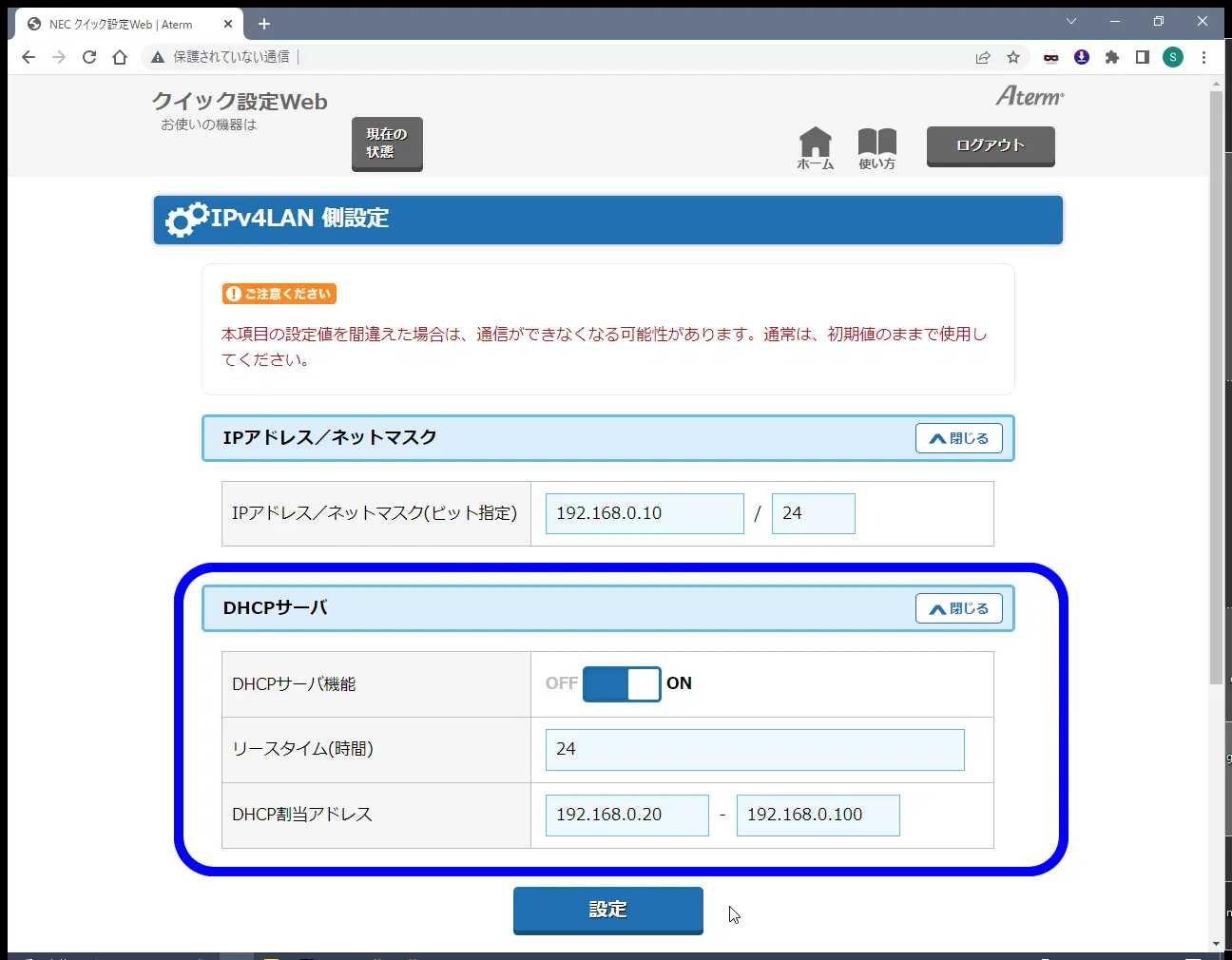
ファイル共有に失敗し、既にアレコレ試しているのであれば、今更 DHCPについて解説する必要も無いので詳細は割愛しますが、要はルーターが情報の交通整理を行うための番号(IPアドレス)指定を自動で行ってくれるのが『DHCP』という機能(正確にはプロトコル)です。
個人がLAN内で使用可能なIPアドレスは、『プライベートIPアドレス』と呼ばれ、インターネットで使用される『グローバルIPアドレス』とは区別されています。
IPv4に於いてDHCPで『プライベートIPアドレス』を割り振られるのであれば、【192.168.0.0~192.168.255.255】や【172.16.0.0~172.31.255.255】、もしかしたら【10.0.0.0~10.255.255.255】の範囲内でIPアドレスが割り振られる仕様になっているハズです。また、何台のPCにIPアドレスを付与するか?…の台数制限設定も行えるようになってなっています。
Windowsのファイル共有では、手動でIPアドレス設定を行っても問題ありませんが、手動で複数台のPCにIPアドレスを設定して、もしソレが間違っていた場合にはファイル共有に失敗するので、最初はルーター、PCの両方でDHCPの設定を【有効】にして、ファイル共有が可能となるまでは、手動でのIPアドレス設定は行わないようにするのが良いと思います。
DHCP固定割当設定
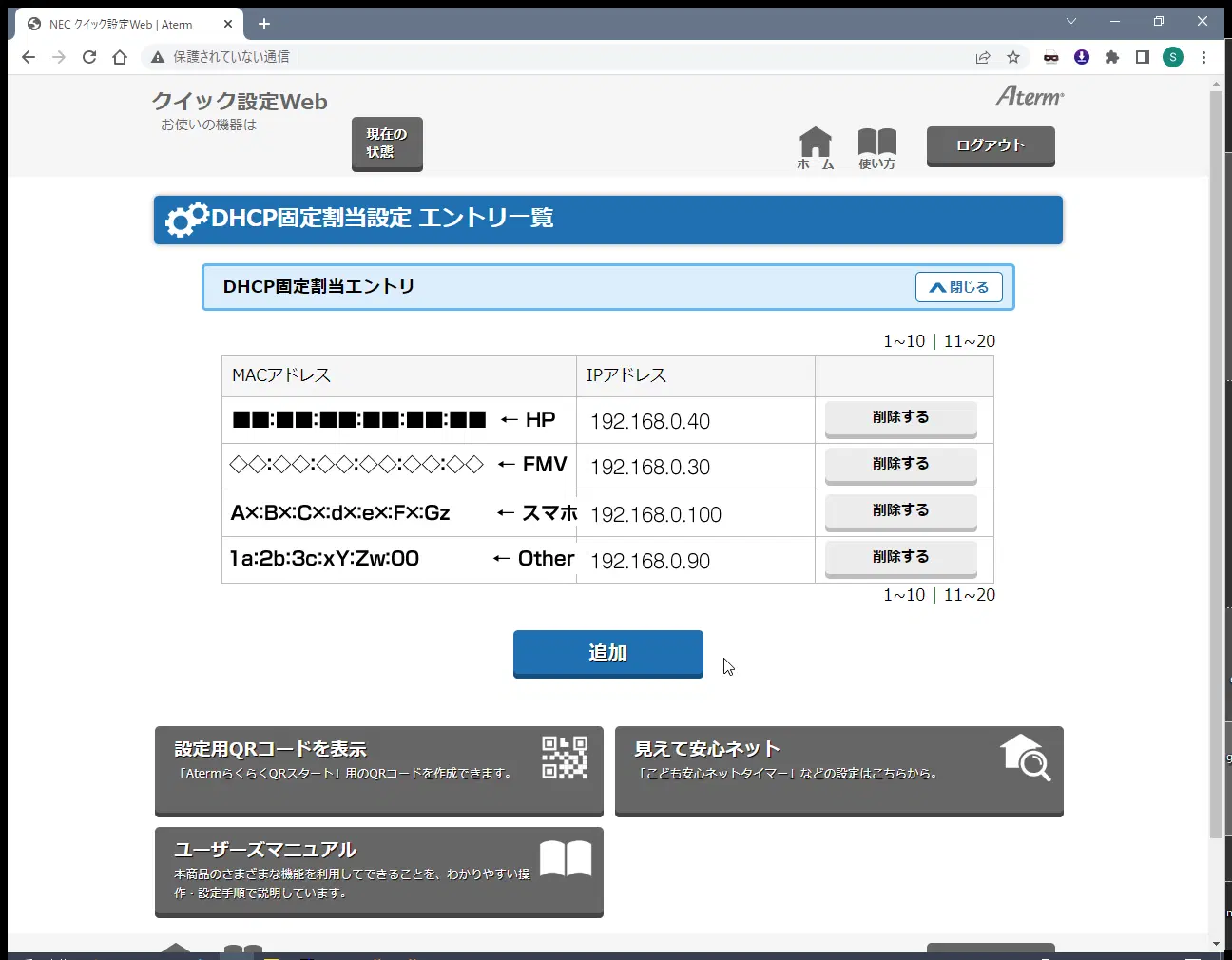
Wi-Fi接続に於いて、doormanのように複数のSSIDの中から最良の方式で接続が確立されるような場合には、ネットワークアダプター側(子機側)の『MACアドレス』と『プライベートIPアドレス』をルーター内で紐付け(DHCP固定割当設定)しておくと、毎回、異なるSSIDでWi-Fi接続された場合でも、常に『プライベートIPアドレス』が一定となり、PCの『ネットワーク・フォルダ』を開く度に『共有設定をし直せ!』的な下図のようなエラーメッセージが表示されなくなります。
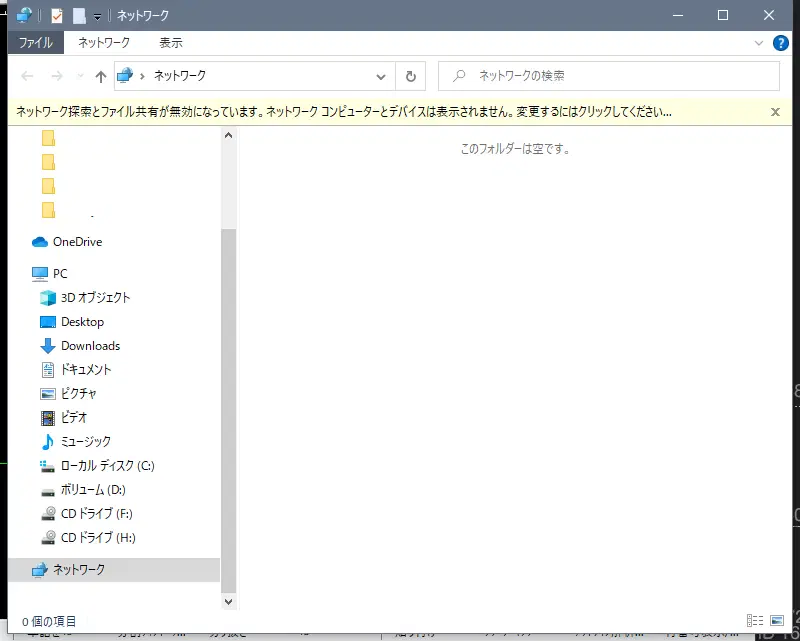
doorman が現在使用中のルーターでは、Wi-Fi接続だけでなく、有線接続に対しても『DHCP固定割当設定』を適用できる仕様です。
注意点としては、ルーター側で『DHCP固定割当設定』を行った場合は、Windows10側のIPv4・DHCP設定はすべて【自動】に設定しておかないと、設定に矛盾が生じて『なぜか時々ファイル共有でエラーが出る…』というオカルトチックな状況に陥るので要注意です。
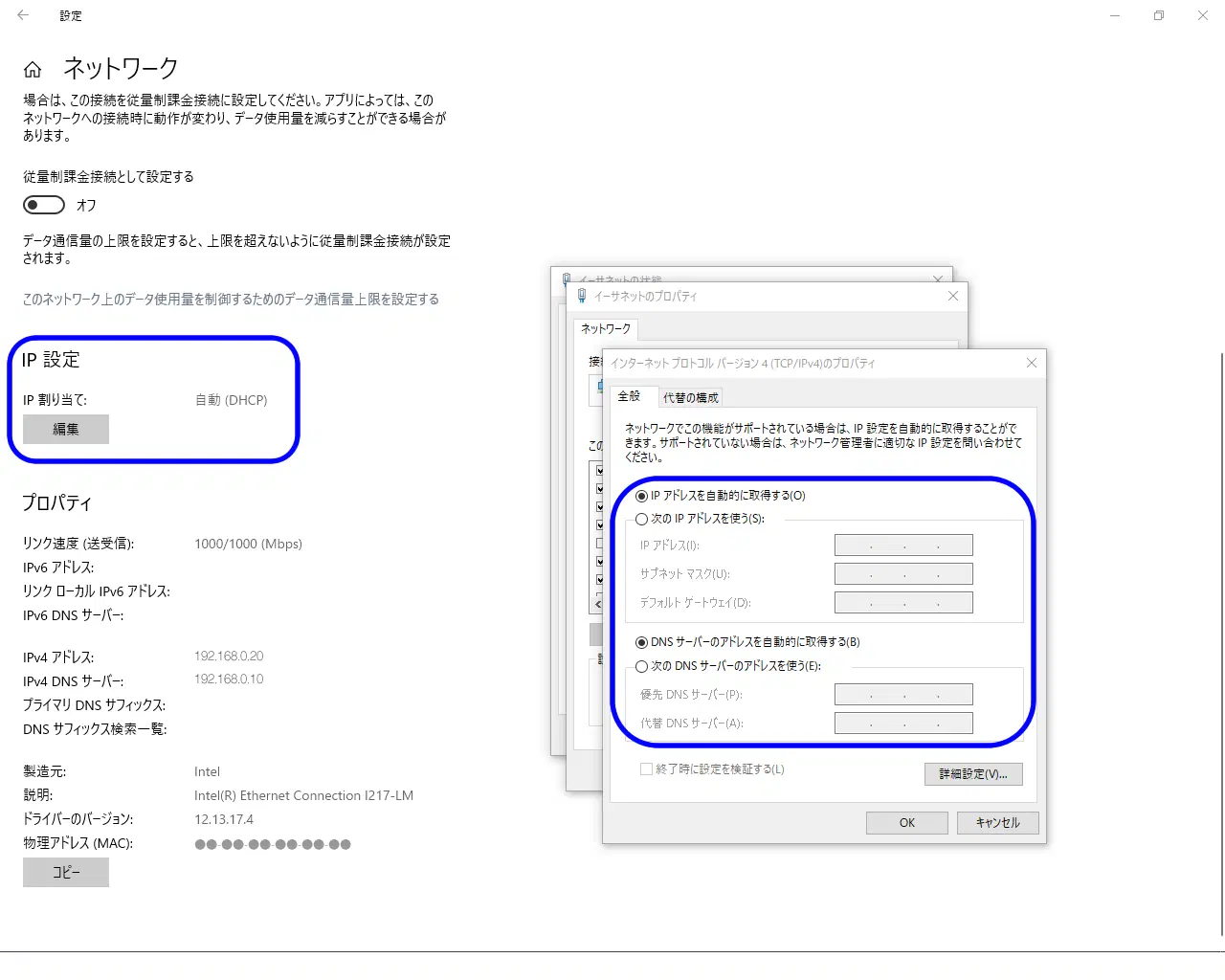
また、『MACアドレス』と『プライベートIPアドレス』をルーター内で紐付けしてしまうと、ネットワークアダプターを別のPCに付け替えた際に、ルーター内で紐付けされた『プライベートIPアドレス』が装着先・移転先のPCにそのまま割り振られる事になります。
そうなると、付け替える前のPCにて、DHCPではなく紐付け設定に合わせて手動でIPv4設定を行い、その設定が残ったままだった時には、やはりIPアドレスの競合が起きてネットワーク接続に不具合が発生してしまうので要注意です。
IPv6のDHCPについては…コレについては長くなるので、もし興味があればググってみてください。
消えるPC…
《2022/09/29:追記》
『ネットワークフォルダ』の中に、ネットワークでつながった他のPC(ファイル共有設定済みの他のPC)は表示されているのに、自分のPC(現在操作中のPC)が消えてしまった…。だけど、共有フォルダのアドレスを打ち込むとフォルダは表示されるし、他のPCに設定した共有ファイルにもアクセスできる…
…という、オカルトチックな現象に見舞われた場合は、消えてしまったPCにて『ネットワークのリセット』を実行する事で怪奇現象を修正できる場合があります。
原因としては、他のネットワークアダプタ(Bluetoothなども含む)を追加・削除した、LANポートを変えた、IPv4設定・IPアドレスを変更した…等々、ネットワークに関する部分をイジった場合に発生しやすく、ネットワーク設定をリセット、および再設定する事で表示が復活します。
リセットされる項目は環境によって異なりますが、ファイル共有に関する部分としては、『パブリック』と『プライベート』の設定が、初期状態である『パブリック』に設定変更されてしまいます。
他にもDHCPが『自動』に設定され、IPv4に固定IPを設定していた場合はその設定もリセットされますが、共有指定したフォルダなどは共有状態のまま維持されるので、新たに共有指定をし直す必要は無いです。
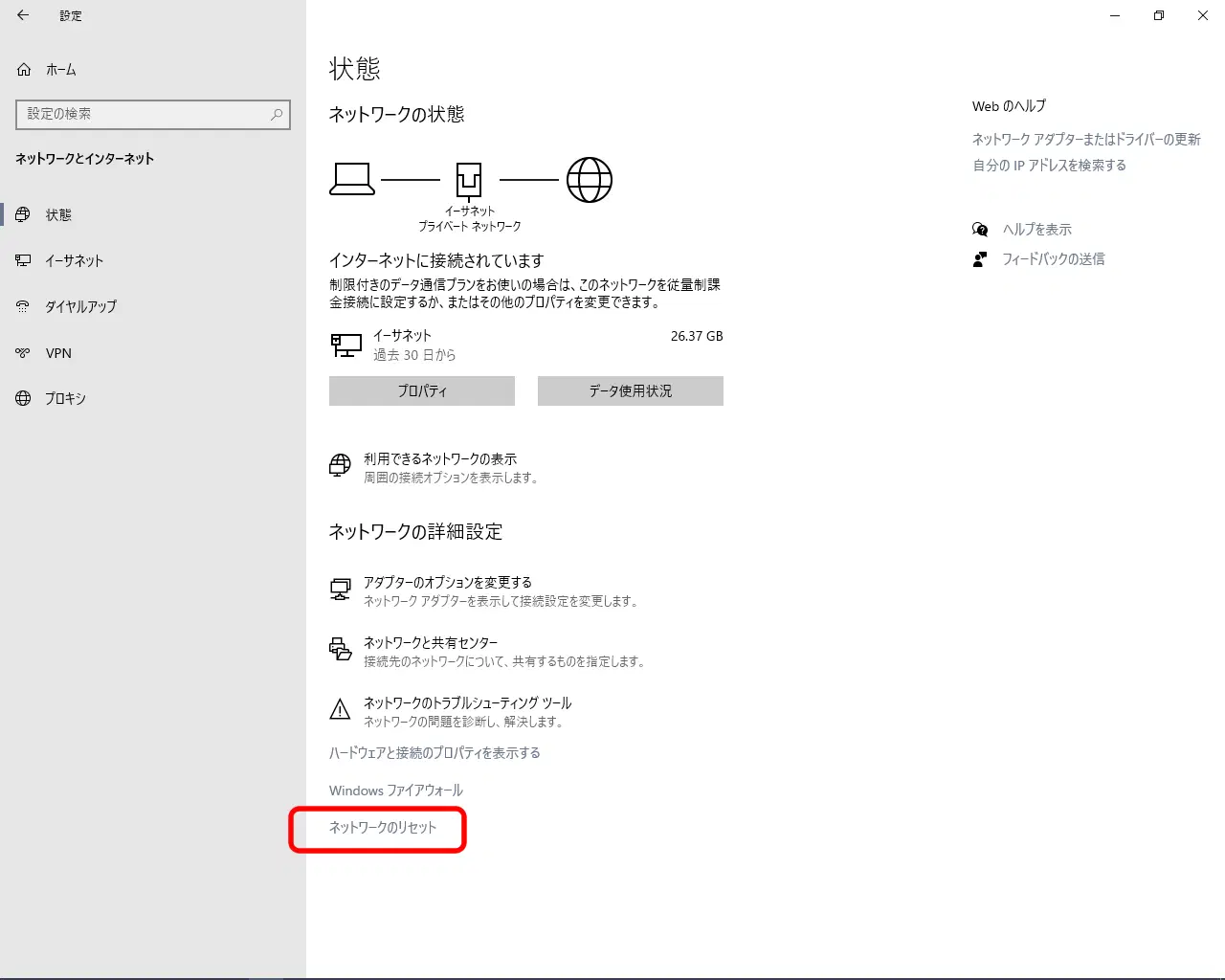
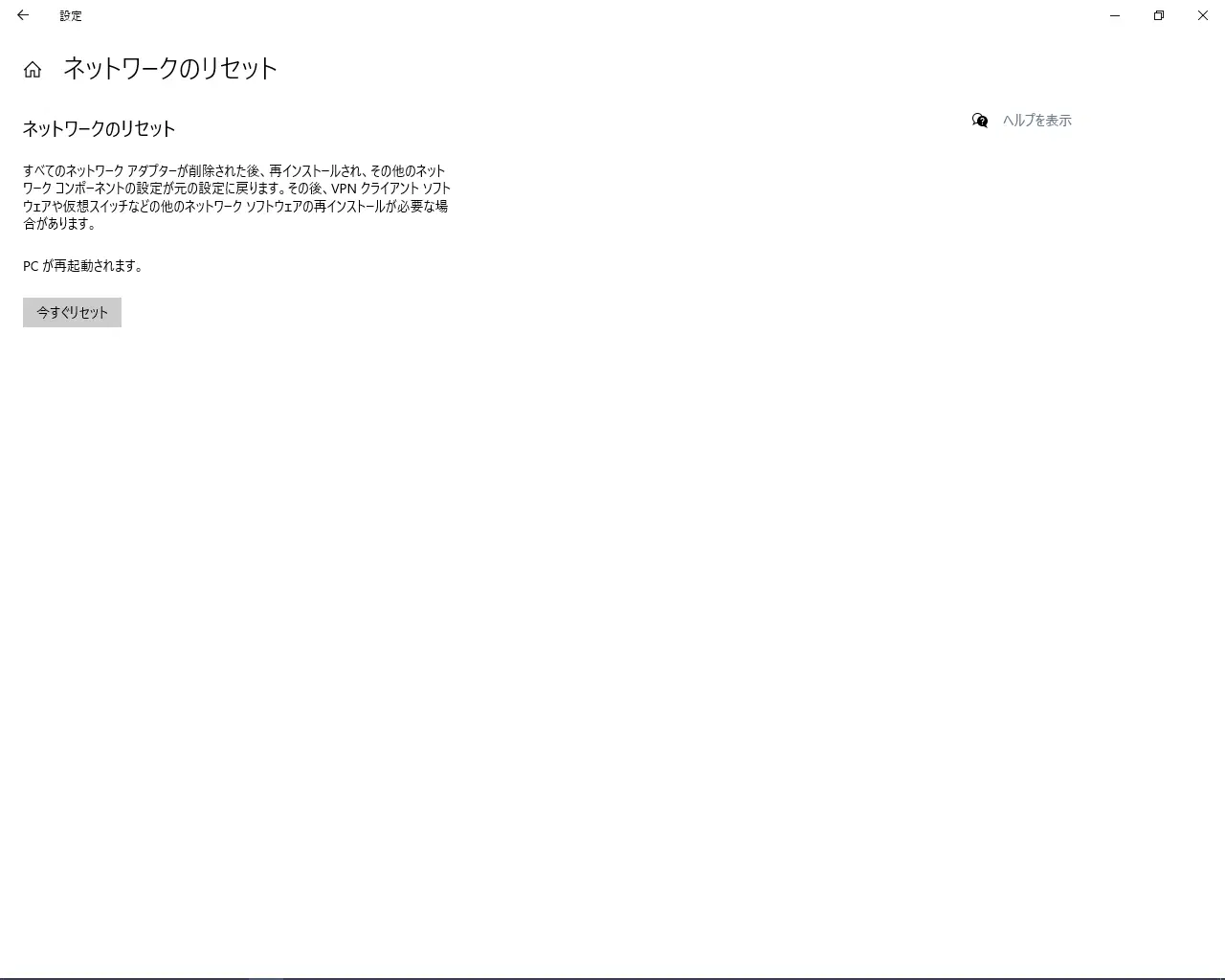
まとめ
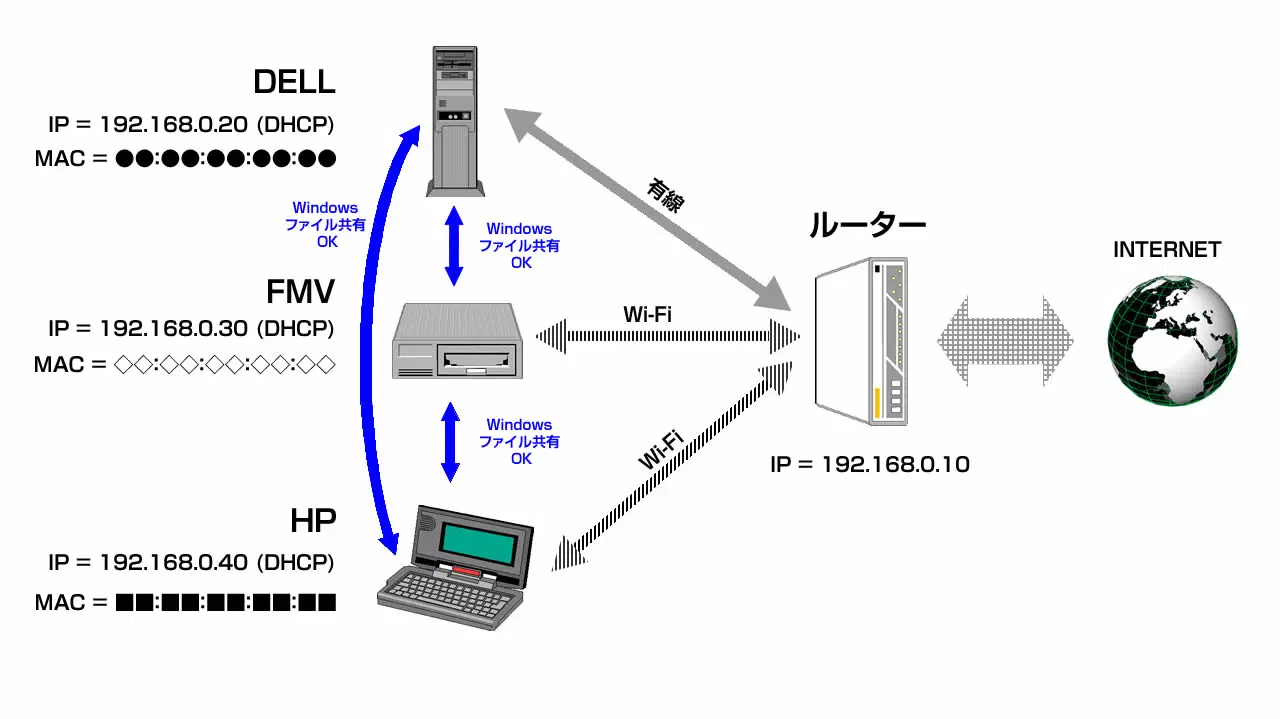
Windows10 のファイル共有設定に問題が無いのに、何故かファイル共有に失敗してしまう…
怪しいのはルーター側の設定…と、割と早い段階で気付いていたのですが、『ネットワーク分離機能』なぞ15年前の古いルーターには存在しなかったですし、WPA/WPA2 も異次元世界の出来事だったので問題解決に時間を要した…と、言いワケしてみます。(笑)
そのお陰で(?)、改めて最近のルーター事情を知る機会となったのですが、ネットワークセキュリティの強化が進むに連れて、勉強しなければならない事も増えて大変であります…(´Д` )
細かな設定や用語、仕組みなどを知らなくても繋がればそれでOKなのかもしれませんが、知っていても損は無いので、色々と躓きながらこれからも勉強して行こうと思いマス。