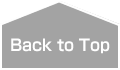DELL 5810 をレストアしてメインマシンとして使えるように整備してきましたが、システムドライブとしてのSSDを導入、本番仕様のマシンとして最後の仕上げをしていく事にします。
購入したSSDは、やや猟奇的なマスコットが印象的なキングストンテクノロジー社のSSDで、型番は SQ500S37、容量は240GB、SATA3接続のモノです。
このマスコット(?)を自分は勝手に『レクター君』と呼んでいるのですが、メモリを外部記憶装置になぞらえているのでしょうか?(※個人の妄想です)
『Kingston』のブランドは古くから存在し、初代 Pentiumの頃から個人的にお馴染みの老舗ブランドなので全く不安はありませんでした。
PC98の頃は『シリコンディスク』とか呼ばれていた気がしますが、『ソリッド・ステート・ドライブ』とは、コレまた『YMO』のアルバムタイトルみたいだなと…(※オッサン黙れ)
できれば480GBの容量…と考えていたのですが、現在のメインマシンでの『C:ドライブ』の使用領域が120GBにも満たないので(その内、約50GBはサーバー系が占有)お手頃価格の240GBを選択。(10% OFFで少しお買い得でもありました)
ドライブ書き込み/書き換えと電気的負荷を少しでも減らすために、原則としてデータ関連のファイルは全てHDDに記録する事とし、OSやソフトウェアの起動&動作の高速化を優先しました。
OS起動の高速化といっても DELL 5810 はPC本体、起動時の自己診断で最低でも40秒ほど掛かるので、Windowsのブートで十数秒ほど短縮できたしても超速感は得られないかもしれません。
また、大きなデータ(…といっても、doorman が扱うのは、せいぜい5ギガ程度)をSSDに置けば快適~♪…なのは重々承知なのですが、『コレはSSDで…コッチはHDDで…』とか分けるのがメンドクサイので『データは全部HDD!』というように運用していきます。
PCIe拡張スロットにブッ挿すタイプの NVMe SSD も考えなくはなかったのですが、予算限界は勿論のこと、アクセス速度の代償としての発熱が気になり、幾ら速くても安定して使えないのでは意味がないので(もう熱いのはイヤだ…)、NVMe接続と比較すると発熱量の少ないSATA3接続の2.5インチタイプのSSD一択でした。(※SSDの温度については後述)
そんなこんなで、DELL 5810 の最後の主要パーツとなる、Kingston SQ500S37 240GB の導入記、ベンチマーク、最後に Windows11 に対する個人的所感をお届けします。
製品HP
INDEX
パッケージ


パッケージはシンプルなブリスターパッケージです。

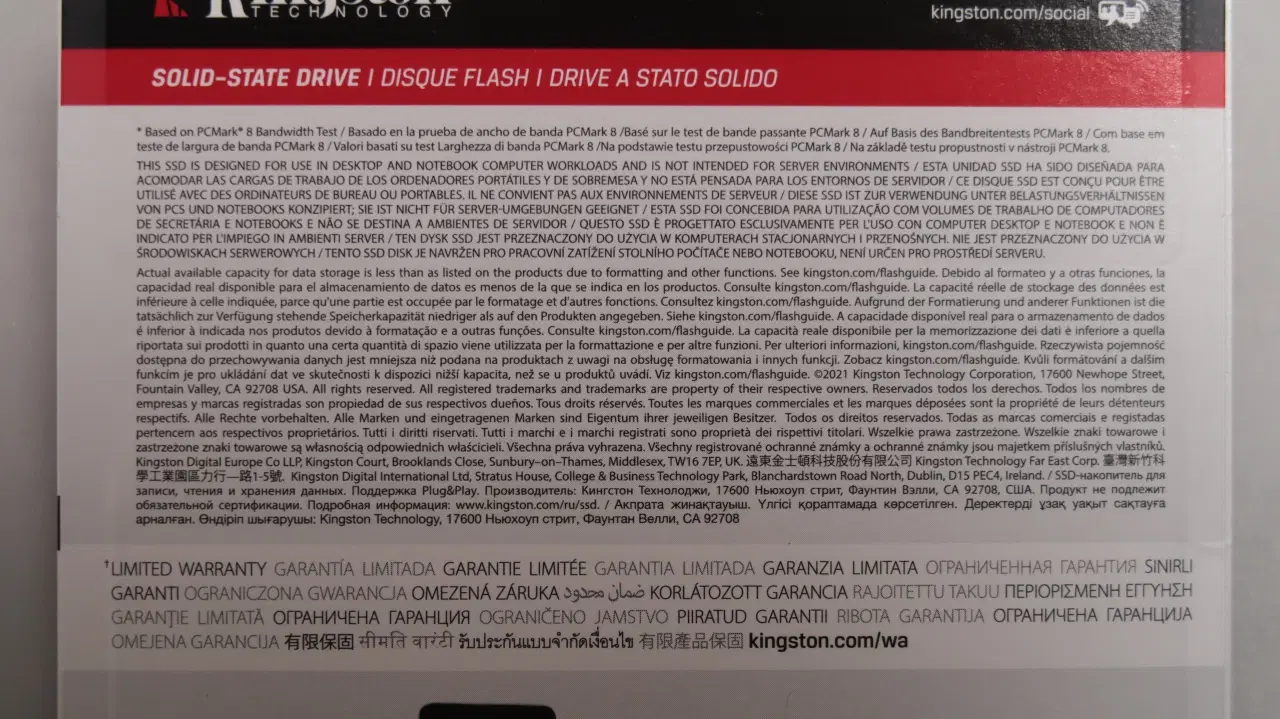
台紙の表にはモデル名の『Q500』と容量:240GB、そして『10x』の文字。裏面にはローガンにはつらい細かな文字でびっしりと製品のウリが英文で書かれていますが、要約すると『速い!』って事のようです。(オイw)
『10x』は無印SATA時代のHDD速度を基準としていると思われますが、ソレならば『10倍』ってのも、誇大表示ではないかなと…(※ベンチ結果は後述)

台紙には『小窓』が設けられ未開封状態でもシリアルNo.が確認できるようになっています。(※諸事情によりS/No.はマスキング)
商品構成は Q500 SSD本体のみで、厚さ調整用のスペーサーや取り付けに必要なミリ規格のM3ネジ(※詳細後述)などは同梱されていません。ノートPCなどでスペーサーが必要な場合や2.5″→3.5″変換ブラケットに装着するには、スペーサーや取り付け・固定用のM3ネジを別途用意する必要があります。
仕様
| Q500 SSD 仕様 | |
|---|---|
| フォームファクタ | 2.5インチ |
| インターフェース | SATA Rev. 3.0 (6Gb/秒) – SATA Rev. 2.0 (3Gb/秒)と下位互換 |
| 容量 | 120GB, 240GB, 480GB, 960GB, 1.92TB |
| ベースライン性能 | |
| データ転送 (ATTO) | 120GBモデル – 最大:500MB/秒(Read)、最大:320MB/秒(Write) 240GBモデル – 最大:500MB/秒(Read)、最大:350MB/秒(Write) 480GBモデル – 最大:500MB/秒(Read)、最大:450MB/秒(Write) 960GBモデル – 最大:500MB/秒(Read)、最大:450MB/秒(Write) 1.92TBモデル – 最大:500MB/秒(Read)、最大:450MB/秒(Write) |
| 消費電力 | 0.195W (アイドル時) / 0.279W (平均) / 0.642W (最大) Read / 1.535W (最大) Write |
| 保管温度 | -40°C~85°C |
| 動作温度 | 0°C~70°C |
| 本体サイズ | 100.0mm x 69.9mm x 7.0mm |
| 重量 | 41g |
| 耐振性(動作時) | 2.17G (ピーク時、7~800Hz) |
| 耐振性(非動作時) | 20G (ピーク時、10~2000Hz) |
| MTBF(平均故障間隔) | 100万時間 |
| 保証&サポート | 3年間無料保証&サポート |
| 書き込みバイト総数(TBW) | 120GBモデル – 40TB 240GBモデル – 80TB 480GBモデル – 160TB 960GBモデル – 300TB 1.92TBモデル – 600TB |
※Kingston Q500 SATA SSD HPより転載
上記仕様によると、本体サイズが 100.0mm x 69.9mm x 7.0mm、重量は僅か41グラムしかありません。実際、手にとってみても非常に軽く『中身が入っているのか?』と私も思いました(笑)
SSD本来の性能を引き出すには、SATA3 (6Gb/sec.)接続とするのが理想ですが、当方のFMVのように SATA2 (3Gb/sec.) ポートしか搭載していないPCでも使用可能です。
Q500の480GB以上の容量を持つモデルでは、データ転送(ATTO)の書き込み速度に 100MB/sec. のアドバンテージがありますが、フツーに使っているだけならちょっと速いかな?…といったところではないでしょうか?(※240GBモデルのベンチマークでは、R/Wとも仕様よりも高速という結果となりました)
仕様の最後にある『書き込みバイト総数(TBW)』と『DWPD』の関係については下記URLを参照してください。
SSDの保証期間
この計算式に基づいて Q500 SSD 240GBモデルの DWPD(※比率) を計算すると…
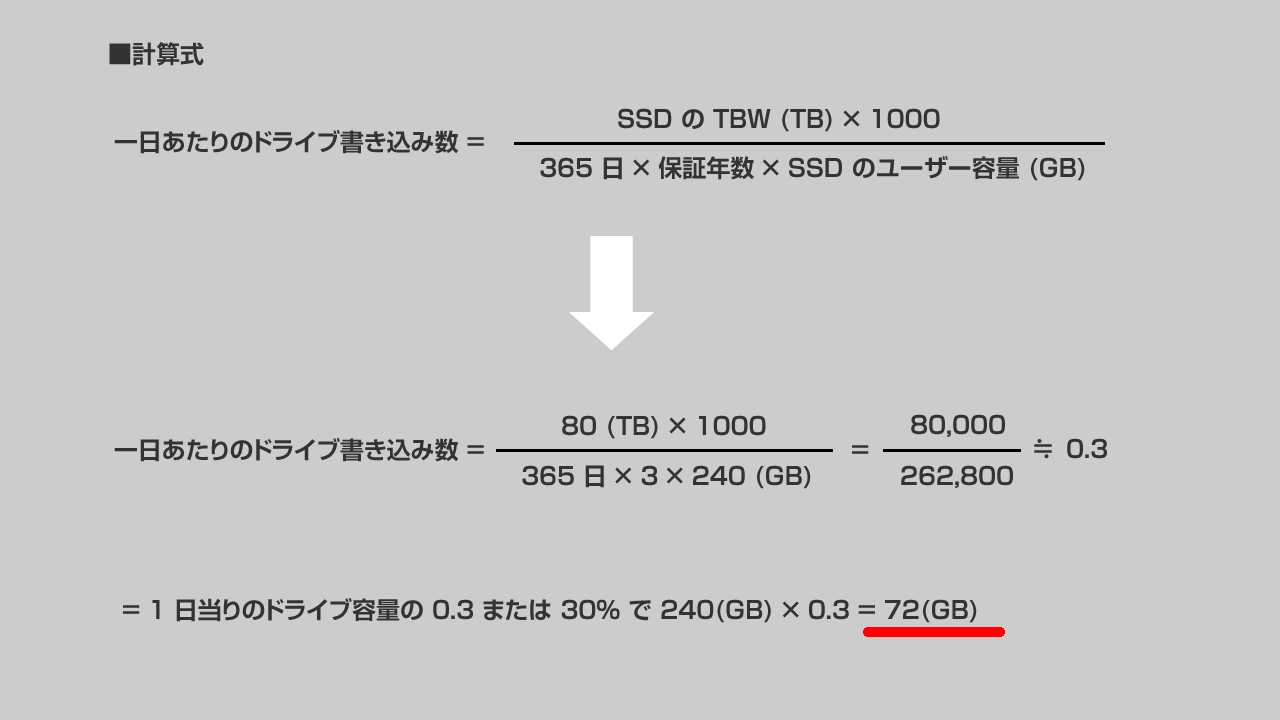
…『0.3』となり、240GB × 0.3 = 72GB となりました(計算合っていますよね?)
使い方次第では『72GBなどでは全然足りない!』のかもしれませんが、72GB分のデータを3年間、毎日書き込み/書き換えを繰り返すとなると、長尺の4K・8K動画編集、もしくは大規模サーバー運営業務での使用ぐらいしか思い付かないのですが…
ちなみに8K動画だと約600MB/分 のデータサイズらしいので、72GBなら120分、長編映画1本分の長さのデータ量…という事になります。(そんな大きなデータを扱う業務なら、そもそも240GBという容量のSSDは選択しない…とかのツッコミは無しで…)
なので、毎日相当なデータ量の書き込み/書き換えを繰り返しても、3年間の保証期間内にSSDが昇天召される確立はかなり低く、計算上はガシガシ使っても無問題ということになります。(それでも私はリスクを低減しつつ、少なくとも10年は使い続けたいので(※貧乏性)書き込み量を抑えていきます)
Q500 SSD 本体





Q500 SSD本体の外殻素材はアルミ製です。
正直、性能に差がないのならば無名ブランドの安価なSSDにしようか…とも思ったのですが、SATA接続のSSDについての『発熱』の情報が曖昧で、リスクを軽減する為に樹脂ケースではなくアルミ製の本品を選びました。

ロゴ面にある4箇所の★型ビスを外せば簡単に分解できそうですが、1箇所だけ封印されているので、分解すると分解したのがバレて保証が受けられなくなります。

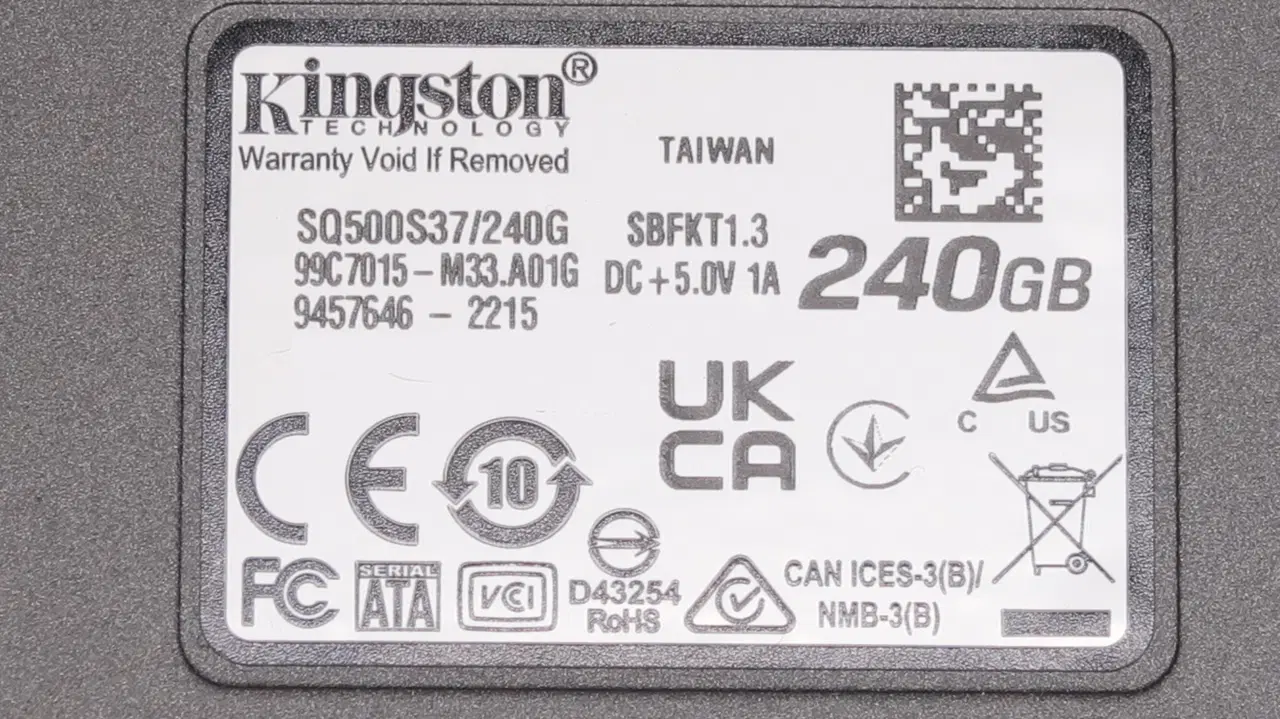
ロゴは印刷ではなくレリーフとなっています。(ロゴ面も金属っぽい質感ですが間違っていたらゴメンなさい)
接続コネクタ

SATA接続コネクタは、電源:15ピン、データ:7ピンの一般的なSATAコネクタです。
この Q500 のようなSATA接続のSSDは、現在使っているのが3.5インチや2.5インチのSATA接続のHDDであれば、変換コネクタなどを必要とせず、電源/データの各ケーブルをSSDに繋ぐ、もしくは繋ぎ替えるだけでSSDを使用可能です。(ホントにもう『規格』万歳であります)
取付方法

ケーブルとコネクタの接続は簡単なのですが、ノートPCとデスクトップPCでは取付方法が異なり、必要となる物も異なるので注意してください。
ノートPCの2.5インチHDDとSSDを交換する場合は、厚さを調整するために約2.5mm厚のスペーサーが必要になると思います。(既存2.5″HDDの厚みが9.5mm厚さの場合)
デスクトップPCでは、2.5インチドライブ専用のドライブベイがあるならば直接SSDを装着できますが、DELL 5810 のように3.5インチと5インチのドライブベイしか持たない機種では 2.5″ → 3.5″ の変換ブラケットが必要になります。
2.5″ → 3.5″ 変換ブラケット


そのまんま、2.5インチサイズ(幅:約70mm)のSSDやハードディスク(HDD)を3.5インチサイズ(幅:約102mm)に変換して、既存の3.5″用ドライブベイにマウント出来るようにするための変換ブラケットです。
2.5インチドライブを1基だけ装着できるモノと、重ねて合計2基のドライブを装着可能(ダブルデッカー)な製品が多いようですが、今回はダブルデッカータイプのブラケットをアリさんで購入しました。
…が、加工精度が非常に悪く、立ち上がりの根元、つまり2台のデバイスを組み込んだ時に『下』になる部分の幅が70mm以下で、事実上1台のドライブしかマウントできない粗悪品を掴んでしまいました。
『上』になる部分も同様で、リブを手で拡げてなんとか1台だけはマウントできましたが、冷却ファン、もしくは2台マウントできるようにと、ダブルデッカーにした意味がなくなってしまいました。
ダブルデッカータイプを購入する際は、多少お値段が高くとも(せいぜい数百円程度の価格差)ちゃんとしたモノを購入する事をオススメします。
ネジ規格と注意事項


Q500 SSD本体側に設けられた固定用のビス穴は、側面に4ヶ所、底面に4ヶ所の計8ヶ所で、すべてミリ規格(M3)になっています。
この Q500 SSDには取付用のネジは付属しないので、必要な場合は別途固定用のネジを調達する必要があります。
今回は変換アダプターにM3ネジが付属していましたが、ネジ長さは6mmくらいのモノです。検索して『2.5インチドライブ取付・固定用』として販売されているM3ネジであれば市販品で問題ないハズです。
あまり長いネジを使うとケース内部の基板を傷つけてしまいますし、逆に短いネジだとネジ穴に届かなくて固定できない…となるので念の為、ネジ長さにも注意してください。


通常、3.5インチHDDの固定用ビス穴はインチ規格(#6-32)となっており、M3よりも太いネジを使います。(以前はミリ規格ネジ穴の国産3.5″HDDも見かけましたが最近はどうなのでしょう?)
インチネジとミリネジを比較すると、インチネジのネジピッチは、ミリネジに比べて大きい(粗い)ので見分けが付くと思いますが、固定する際にネジを合わせて、もしネジがスムーズに廻らない、もしくはドライバーで回してもネジが入っていかない時は、無理に締める事をせず、インチ規格とミリ規格を間違えていないか確かめてください。
無理に締め込むとネジ山を傷めてしまい、二度とビスで固定できなくなるので要注意です。
マウント例


既存のドライブ(コネクタ)の方向により、機種によって取付方向(表面と裏面)を変える必要があります。SSD側の固定用穴はシンメトリー配置になっているので装着する機種に合わせることができます。


…しかし、DELL 5810 の樹脂製HDDブラケットに変換アダプターをマウントする段になって新たな問題が発生…(´Д` )


この変換アダプターは側面のドライブベイに固定するためのネジもミリ規格(M3)で、#6-32ネジに合わせてある DELL 5810 のHDDブラケットの固定ピンが入らない…という事態に…
『2.5″→3.5″変換アダプターを謳うなら、側面の取付穴はインチ規格にしろよなぁ…』…と、愚痴ったトコロでどうにもならす…
DELL 5810 のように専用のHDDブラケットを介さずに、直接変換アダプターをドライブベイにビス止めするタイプであれば M3のネジを使って固定可能ですが、結局、DELL 5810 ではこの粗悪変換アダプターは使えず、最終的にSSDは空いたスペースに放り込む事となりました。
SSDにはHDDのような機械的動作部分がないのでこんな事が出来るのですが、見た目も精神的にも良くないので、時間が出来たら □-15×25×2.0 のアルミ角パイプか、L-25×25×2.0 のアルミアングルで変換アダプターを造ってちゃんとマウントしようと思います。
Windows10のインストール
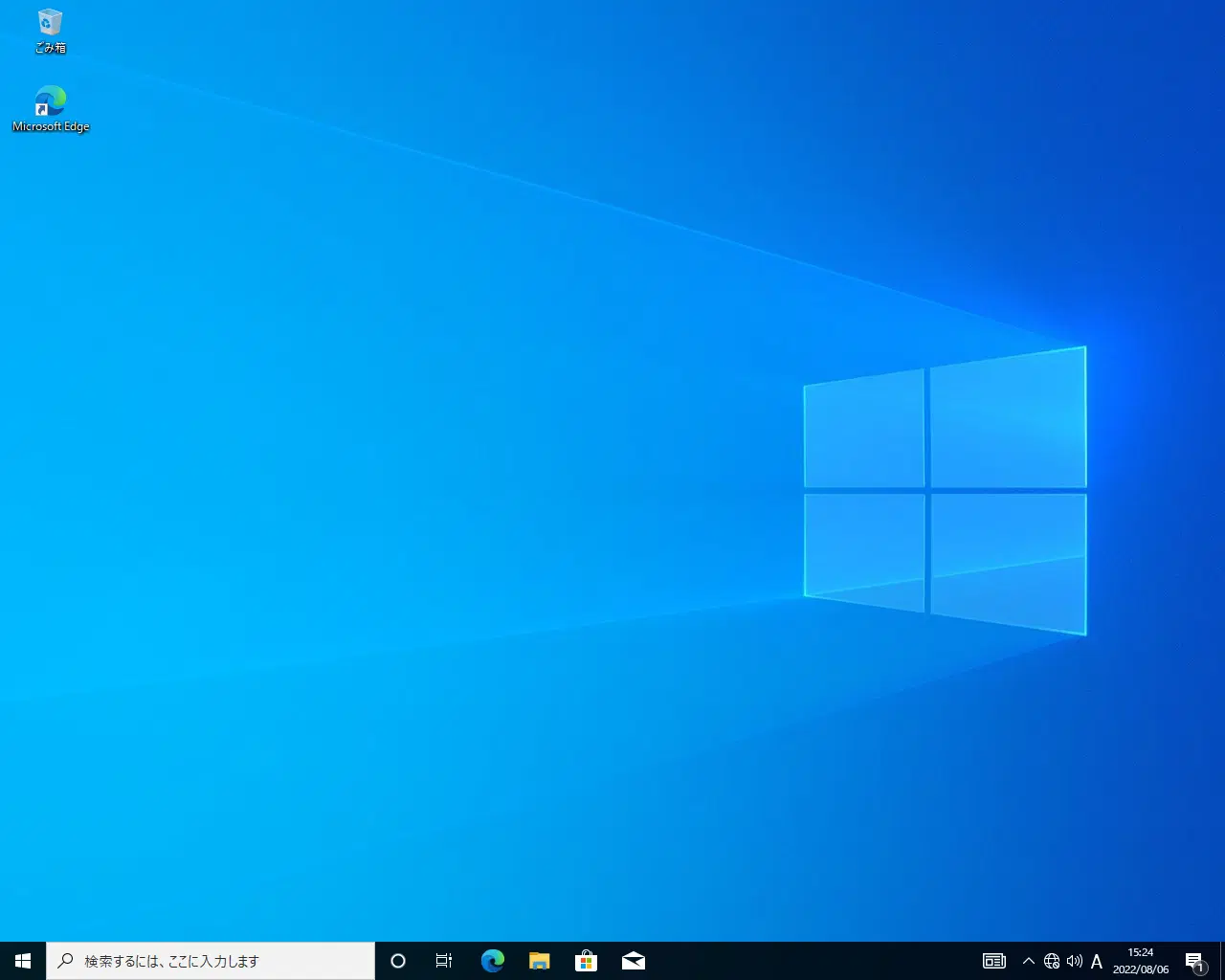
SSDには Windows10 Pro 64bit をインストール。
Windows11 ではなく Windows10 にしたのは、Windows11 のUIがどうにも使いにくく、著しく生産性が下がってしまうのと、更にエクスプローラーが爆発して強制リセットされる不具合が出始めたので(※原因不明)Windows11とサヨナラして Windows10 に戻しました。
Windows11 のエクスプローラーの強制リセット(再起動)は、タスクバーのエクスプローラーのアイコンをクリック、挙げ句にはデスクトップ上でマウスを右クリックするだけで発生するようになってしまい、直接データをクリックしてアプリを起動する使い方をするdoormanにとっては、エクスプローラーのエラーは致命的で使いモノにならず、色々調べてみたのですが原因も不明…。
もし本番でもコレが発生するとイライラMAXになりますし、最悪、イチから環境の再構築(OSの再インストール)を余儀なくされるのは目に見えているので Windows10 を使う事にしました。
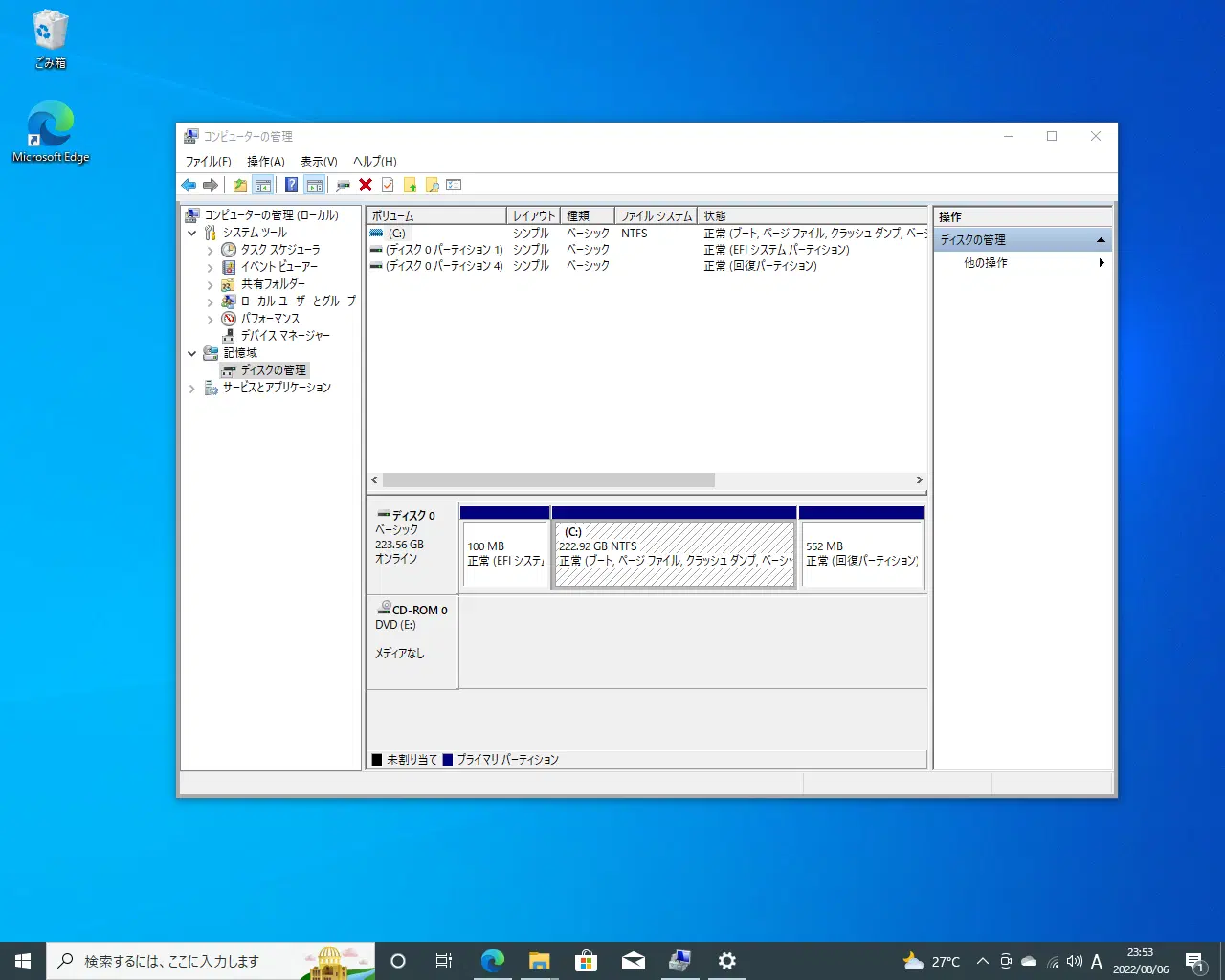
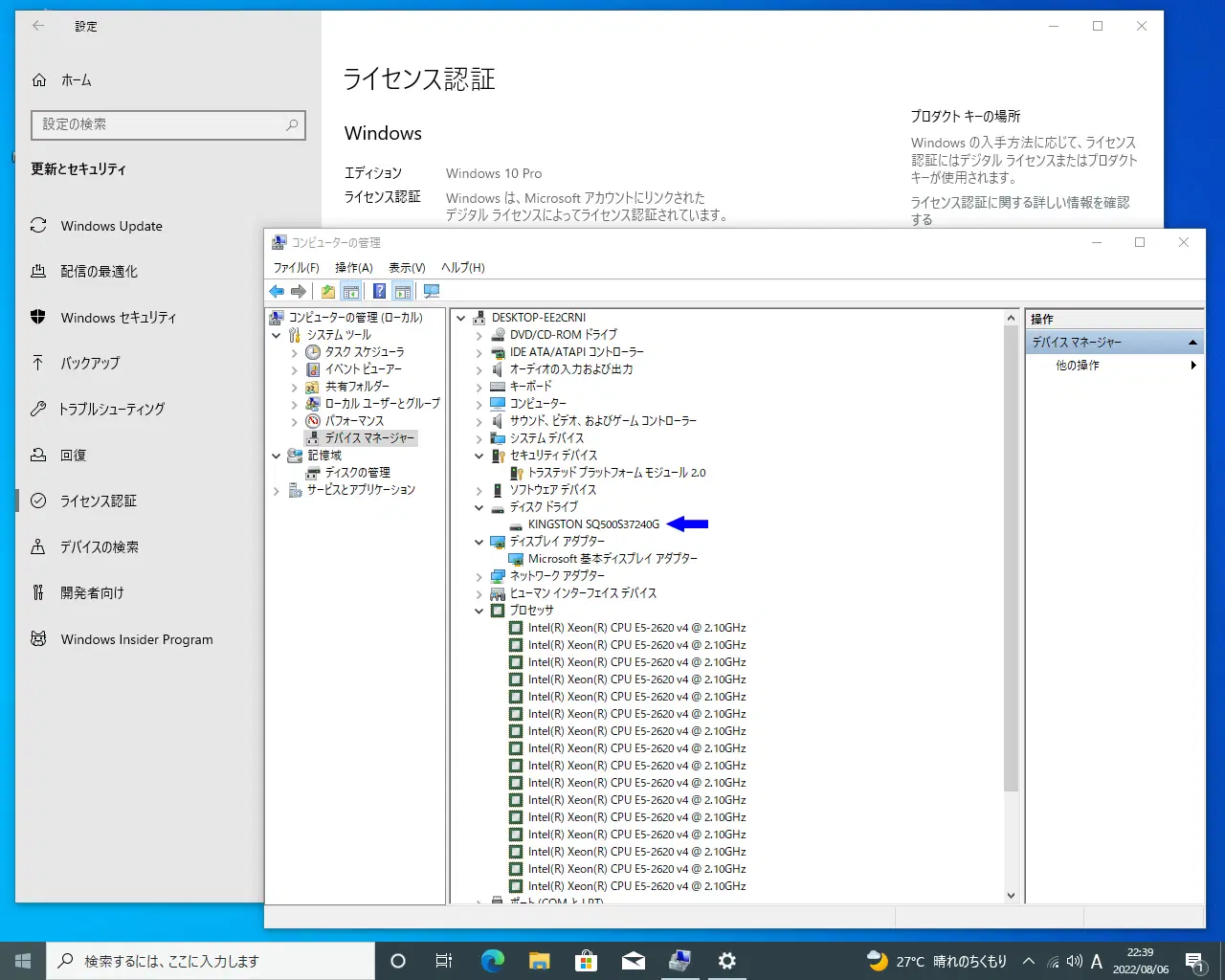
OSインストール直後のSSDのパーテーションはこんな感じで、デバイスマネージャーにも問題無く認識されました。
その他不明なシステムデバイス
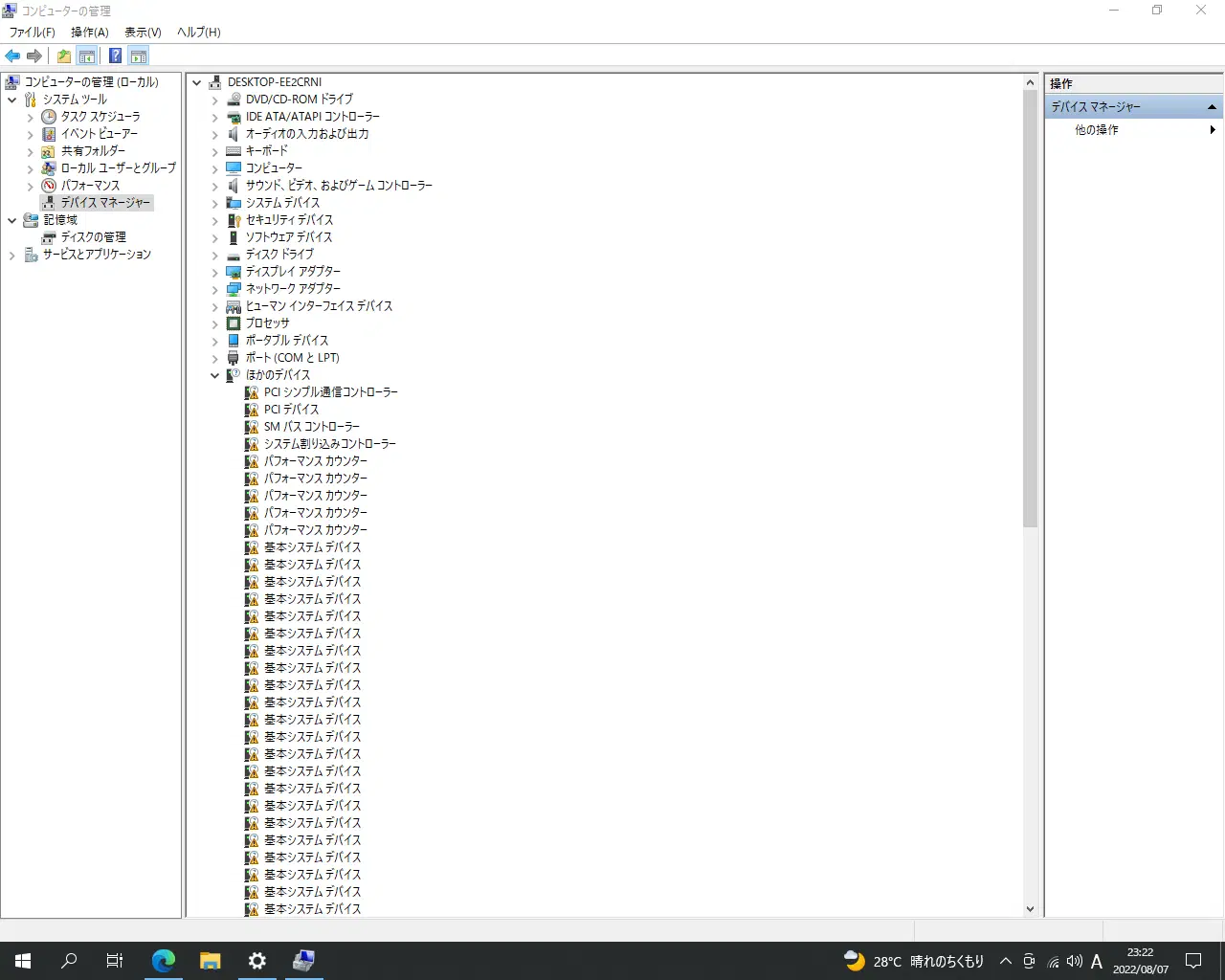
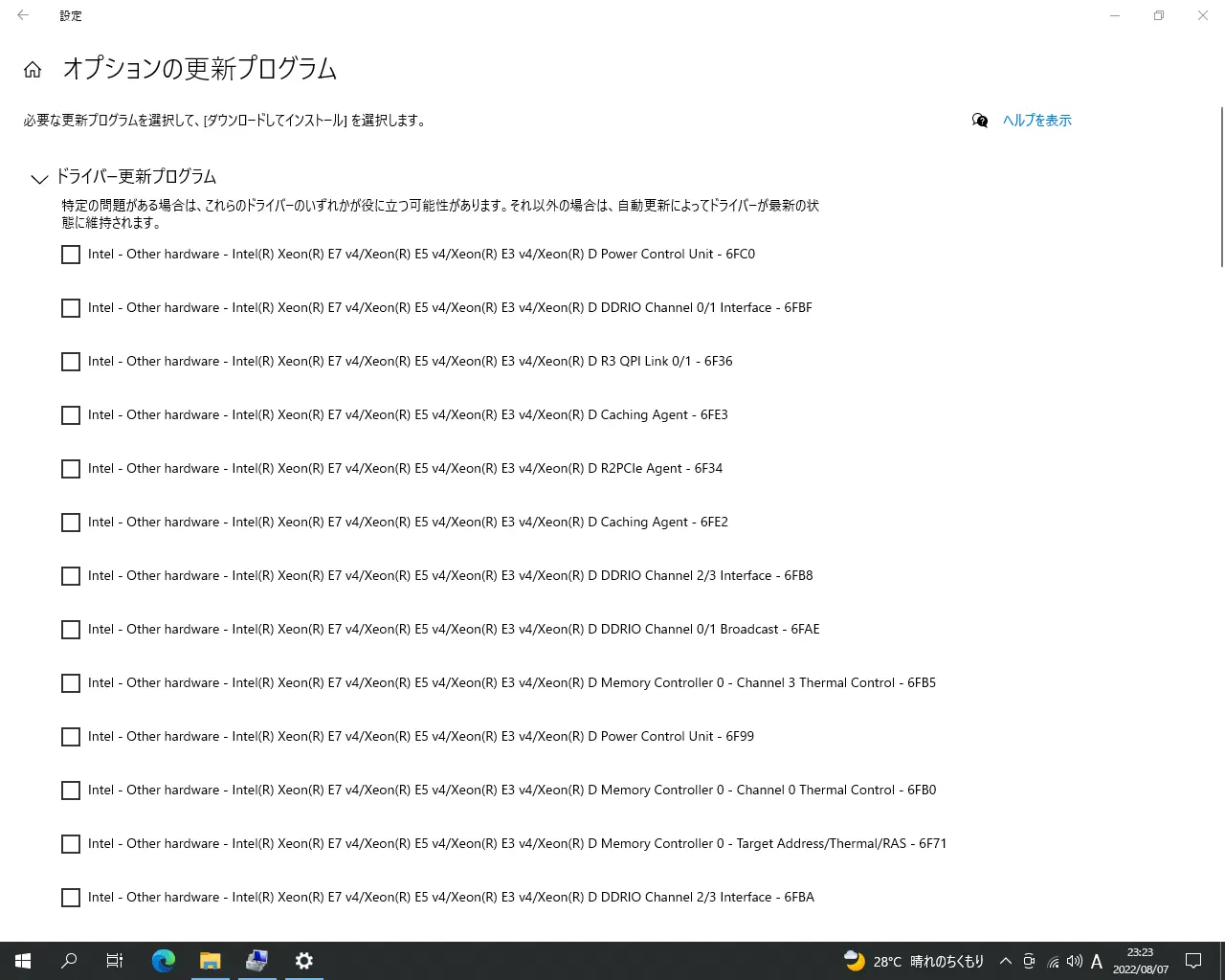
前回、Windows10 をインストールした時にデバイスマネージャー上にて問題(不明なデバイス)があったデバイスのドライバーを『オプションの更新プログラム』を通じて追加インストールしました。
『オプションの更新プログラム』には「設定」→「更新とセキュリティ」から入れます。(数えたら40個以上…)
DELL 5810 に限らず、すべてのXeon搭載マシンにて Windows10 をインストールするとこうなるかどうかは知りませんが、正直、非常に面倒であります。(^^;
Kingston Q500 SSD ベンチマーク/温度
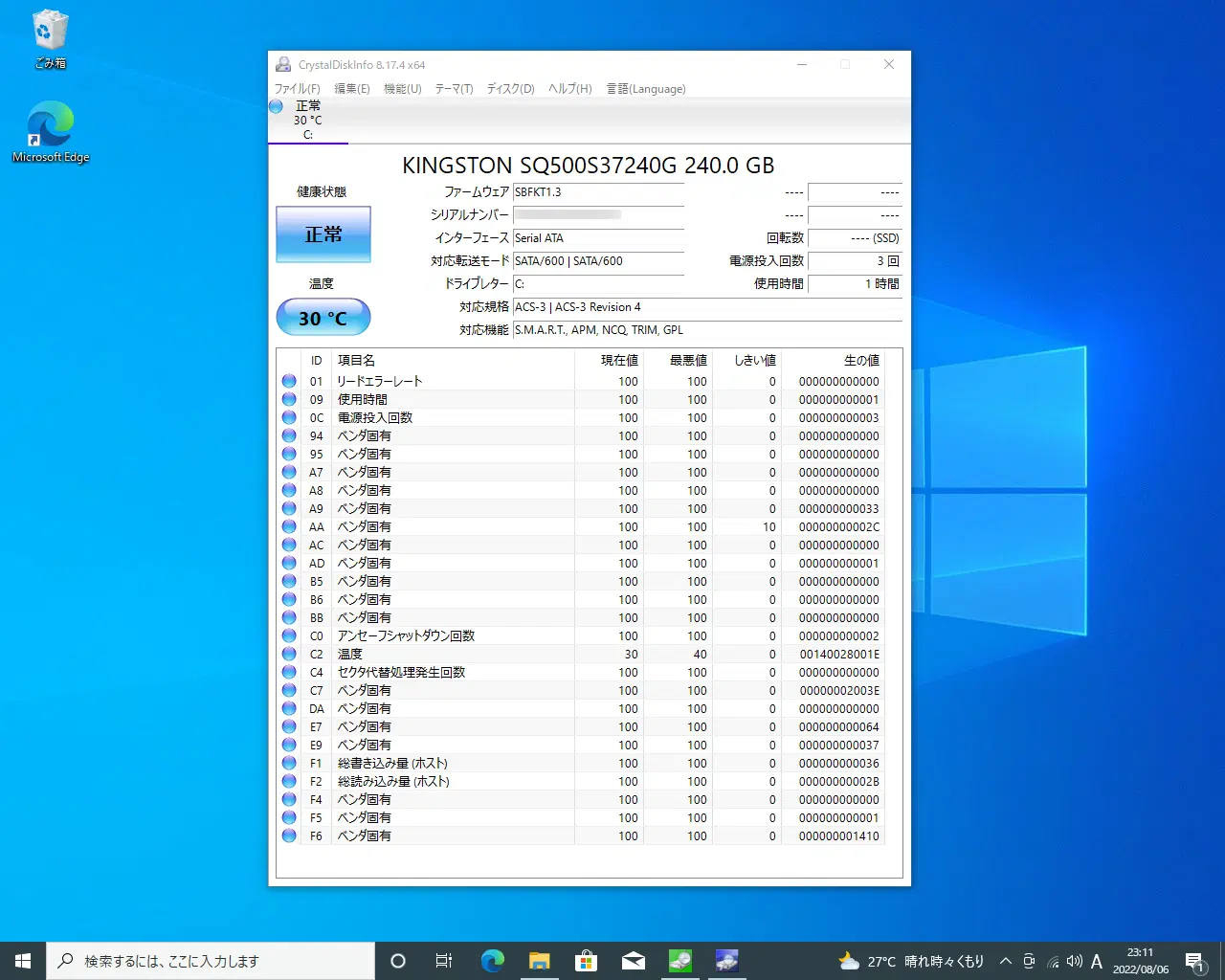
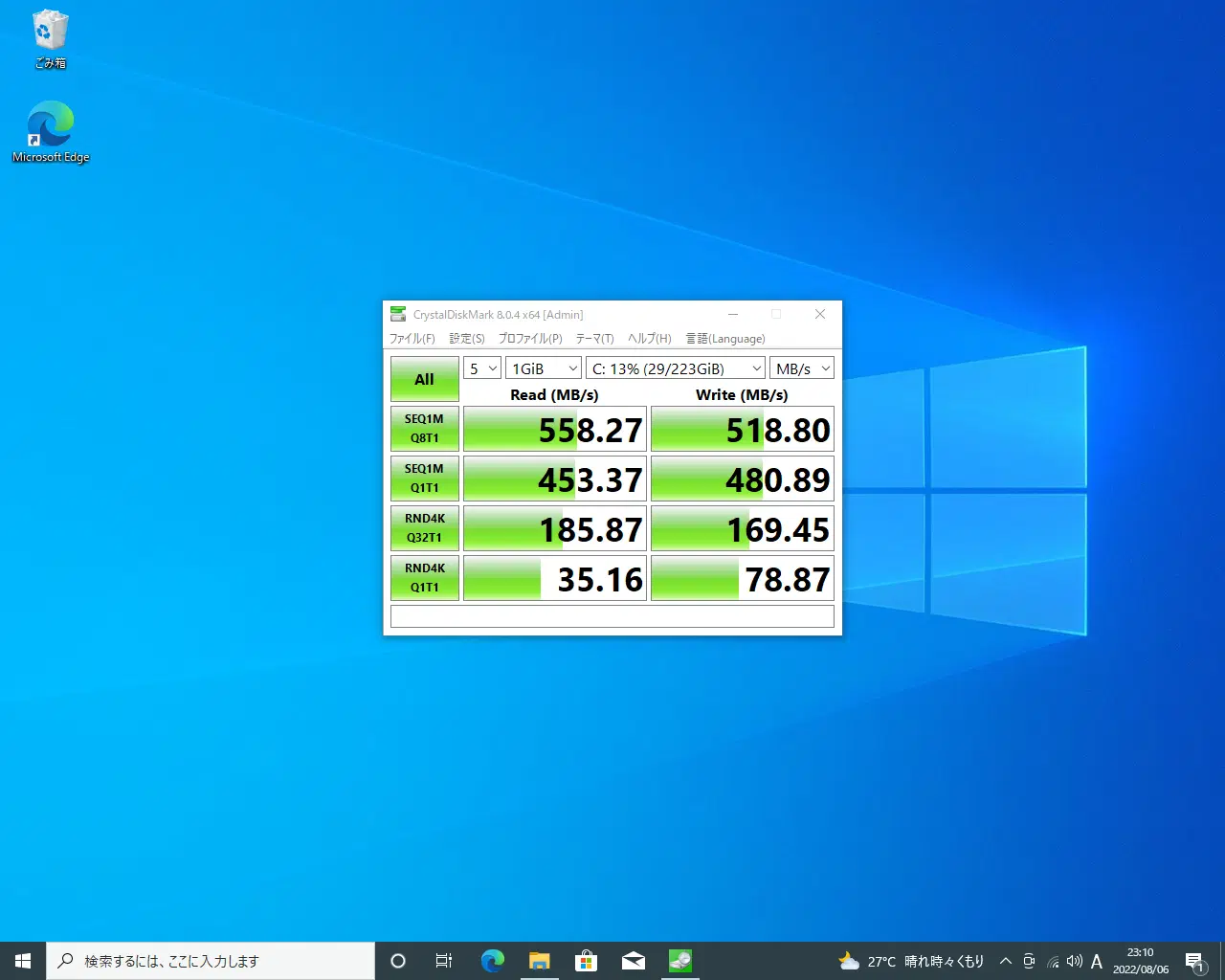
OSインストール直後のKingston Q500 SSD に対する Crystal-DiskInfo64 と Crystal-DiskMark64 の結果です。
Crystal-DiskInfo64 は『ベンダ固有』の項目が多く、状態が把握しづらいのですが、後述する Kingston SSD Manager を使うとSSDの詳細情報をチェックできます。
Crystal-DiskMark64 のベンチマーク結果はSATA接続でありながら『オォー!』という感じで、まっさらな状態とは云え、ここまでの速度が出ていれば大満足であります。
Kingston SSD Manager
Crystal-DiskInfo64 では得られないディスクの状態・情報は、キングストンが公開しているユーティリティ『Kingston SSD Manager』を使って参照することが可能です。
リンク先ページの下方にはKSMのマニュアル(PDF)へのリンクがあるので一緒にダウンロードされることをオススメします。
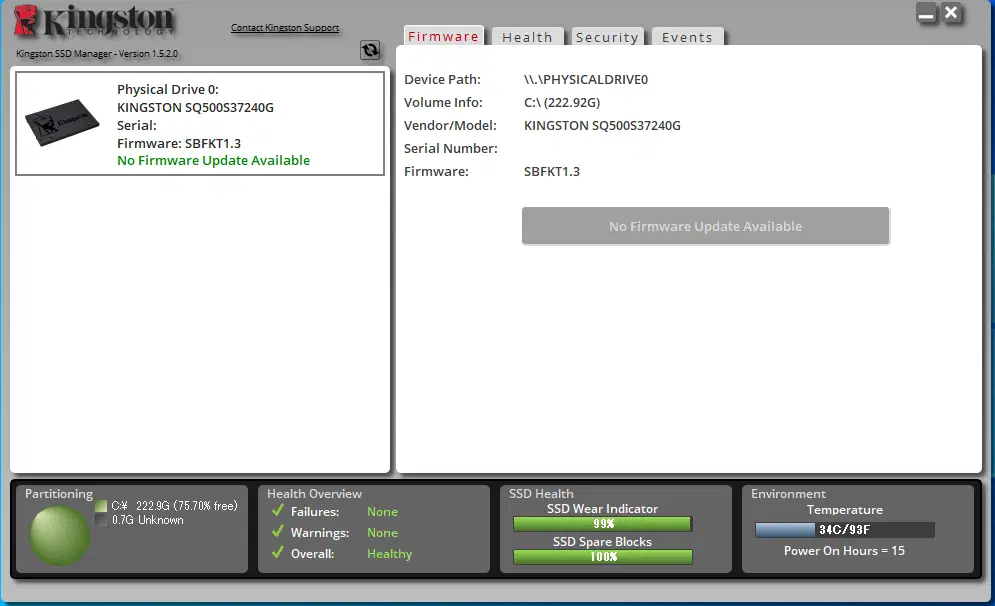
SSD Manager をダウンロードしてインストール、起動すると↑の画面が現れ、起動時のタブは『Firmware』が選択されています。
『No Firmware Update Available』は『更新するファームウェアはないヨ♪』という意味ですが、もし更新ファームウェアがあった場合にどう表示されるのか?…今から少し楽しみです(笑)※しかし、ドライブのファーム更新って少し恐いカモ…(^^;
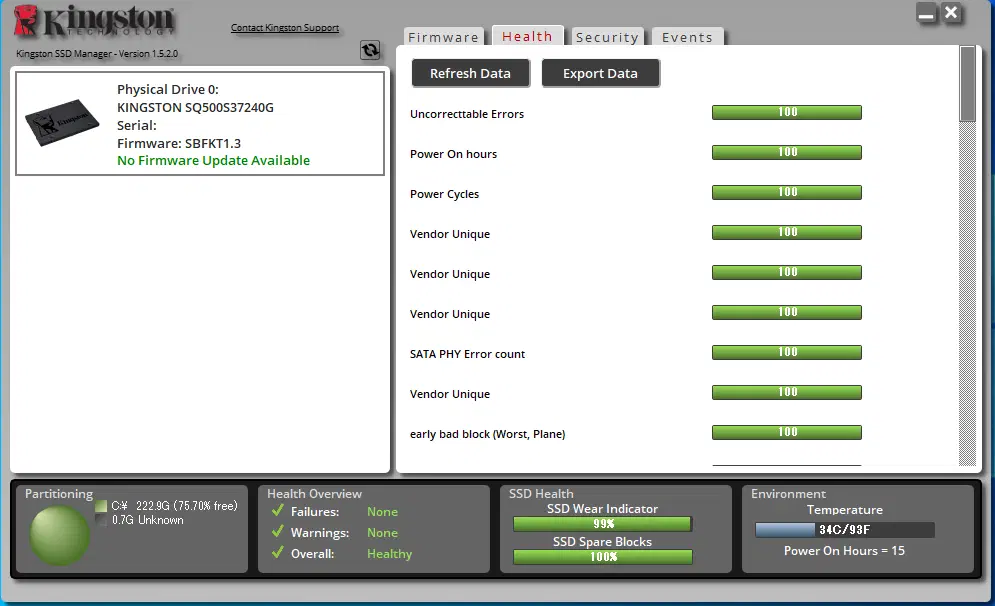
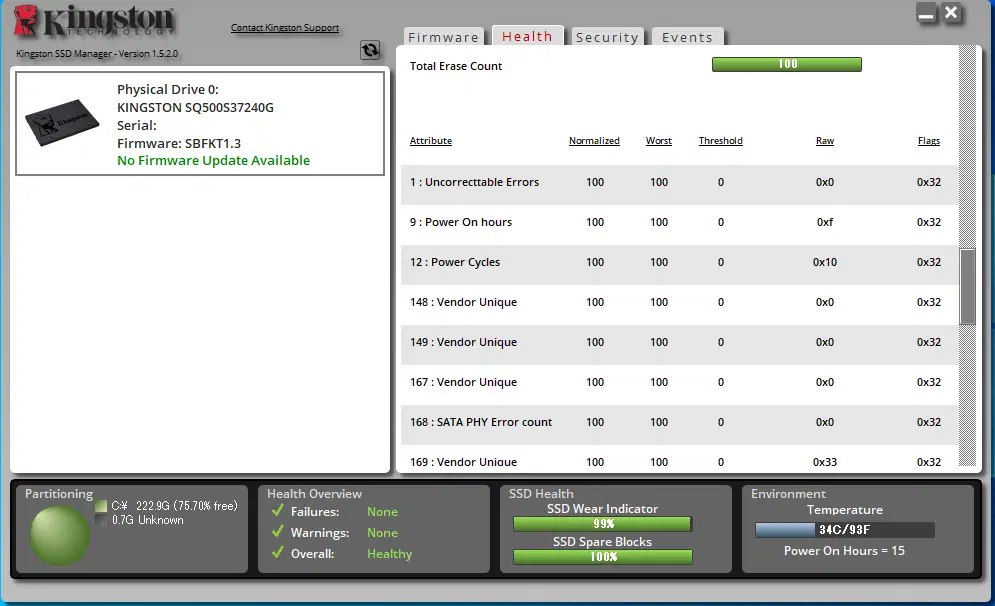
『Health』の項目は、Crystal-DiskInfo64 で『ベンダ固有』となっていた項目が具体的に表示されます。画面下にスクロールすると棒グラフではなく数値で見ることも可能です。(※できればウインドウサイズを可変にしてもらえると有難いのですが…)
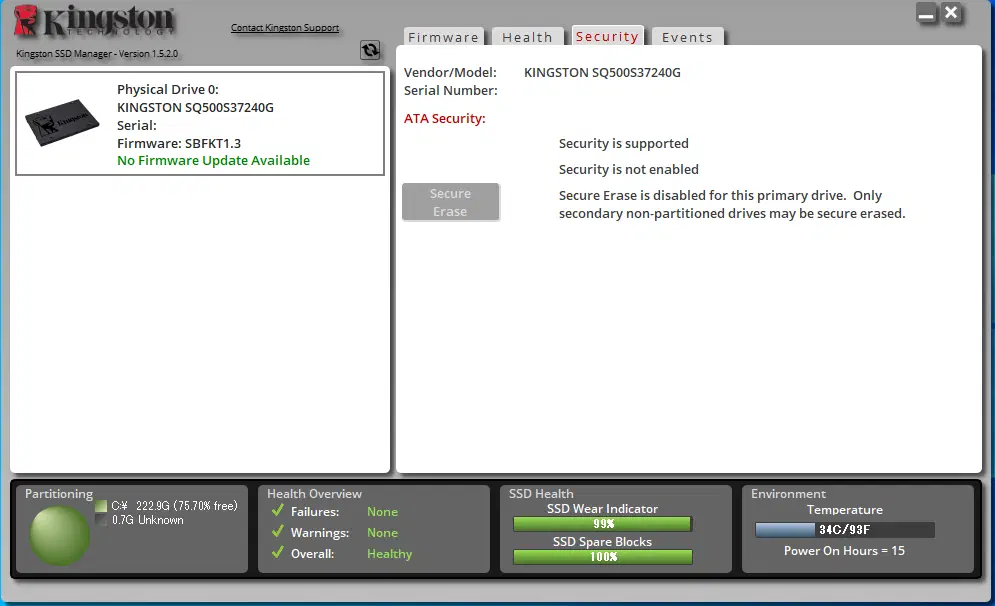
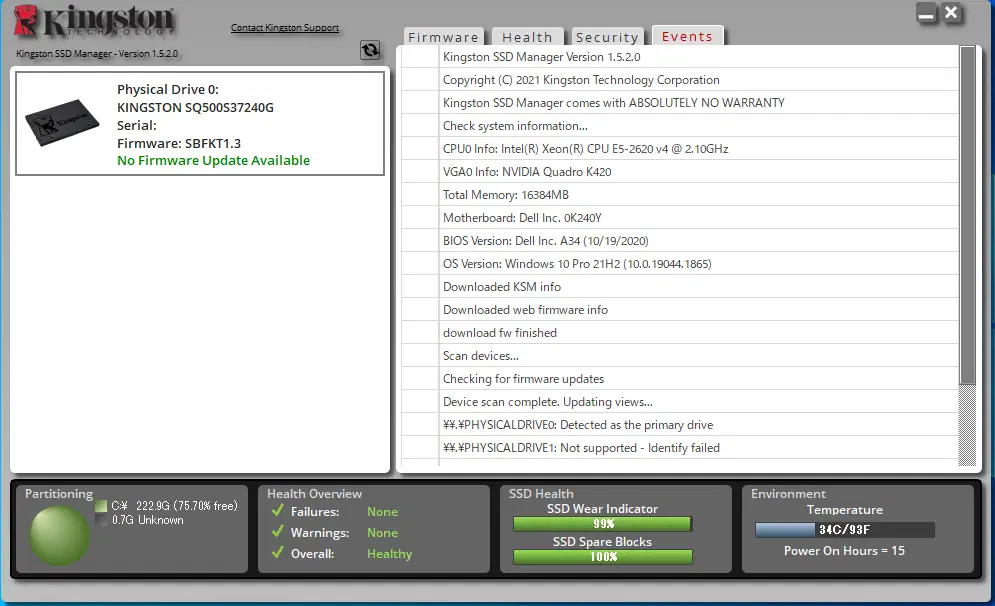
『Security』『Events』タブでは、それぞれに関連情報が表示されます。
ウインドウ下部の4つのブロックには使用率/健康状態の概要/健康状態(%)/温度が常時表示されます。
マニュアルよると、この中で SSD Wear Indicator(SSD 摩耗インジケーター)の値は『SSD Wear Indicator ゲージには、残りの書き込み耐久性が表示されます…』と書かれており、SSDの耐用年数 をパーセンテージで示し、新品のドライブの値は100%、これがドライブの使用時間とともに減少し始める…とも書かれています。
要するにSSDの残りの寿命を示してしているワケですが、この値が0%になったら即使用不能となるワケではなく、保証期間(Q500シリーズは3年)の終了をユーザーに告げるモノのようです。ただ、いつデータがフッ飛んでもおかしくないので、残り1%になった時点で早めにドライブを交換してネ♪…という事ですね…正直、あまり減って欲しくナイです…(笑)
SSDの温度
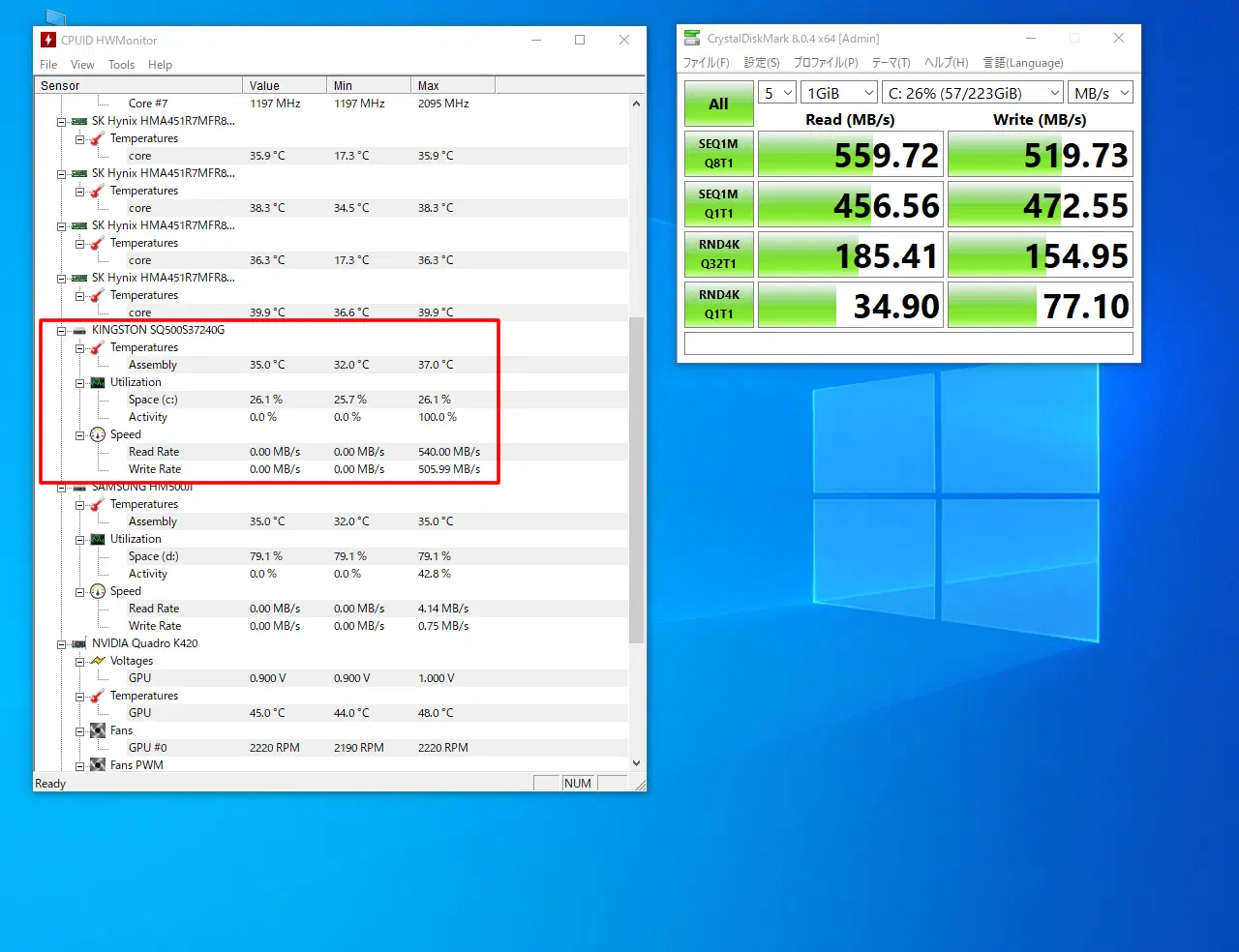
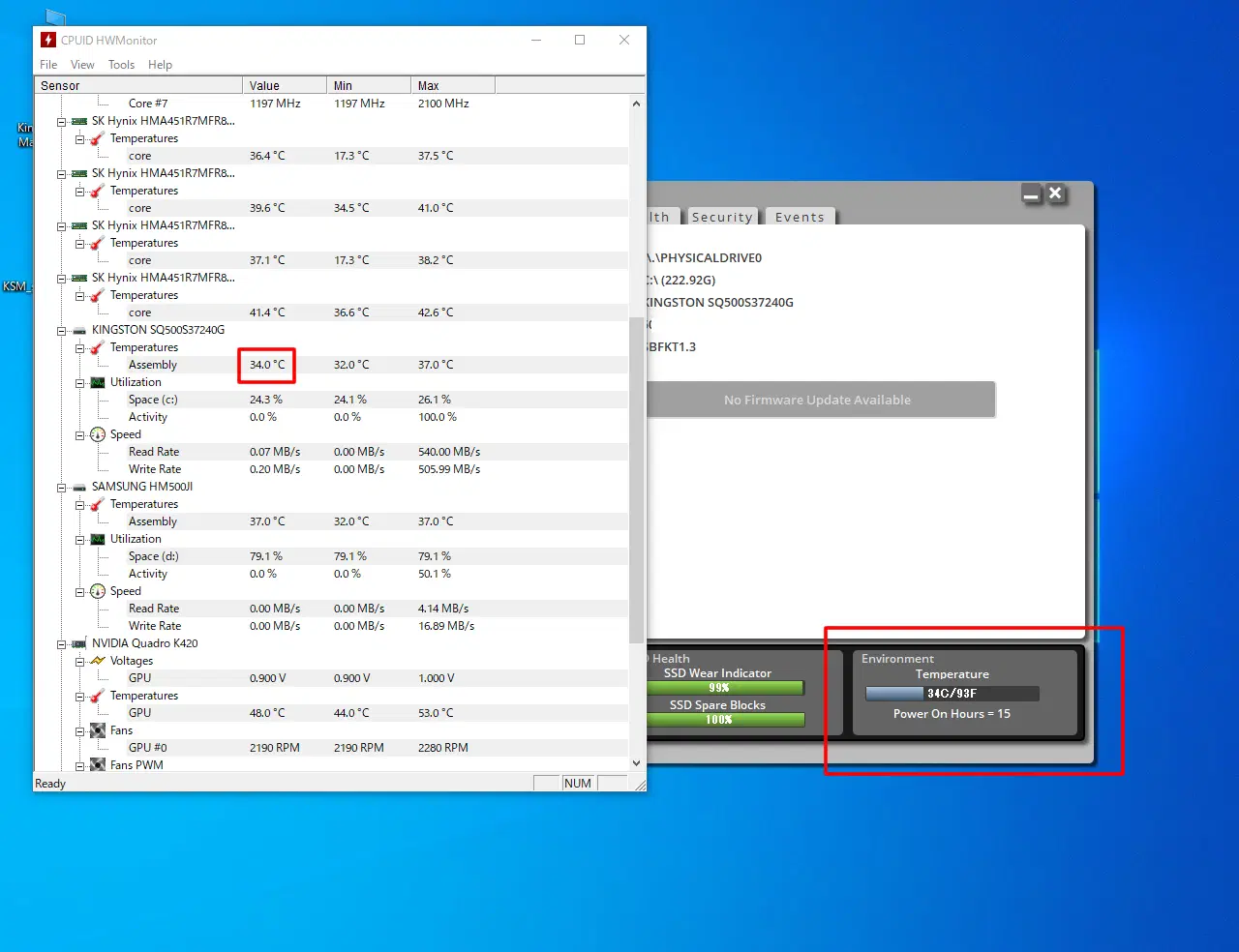
SSD導入にあたって一番気になっていた温度ですが、Crystal-DiskMark64 の実行直後に温度計測したところ、最高で37℃となりました。
思ったより温度が上がらず、ケースを直に触ってもヒンヤリと冷たいままで、これなら冷却ファンを追加しなくても良さそうだなと…。
もっと大きなデータや、長時間連続して読み書きするような使い方をすれば、更に温度が上昇すると思いますが Q500 をデータドライブとして使うつもりはないので、しばらくはこのままで使ってみる事にします。
ちなみに HWMonitor と Kingston SSD Manager で取得される温度を比較してみましたが、両者とも同じ値でした。
最小システム要件の再チェック
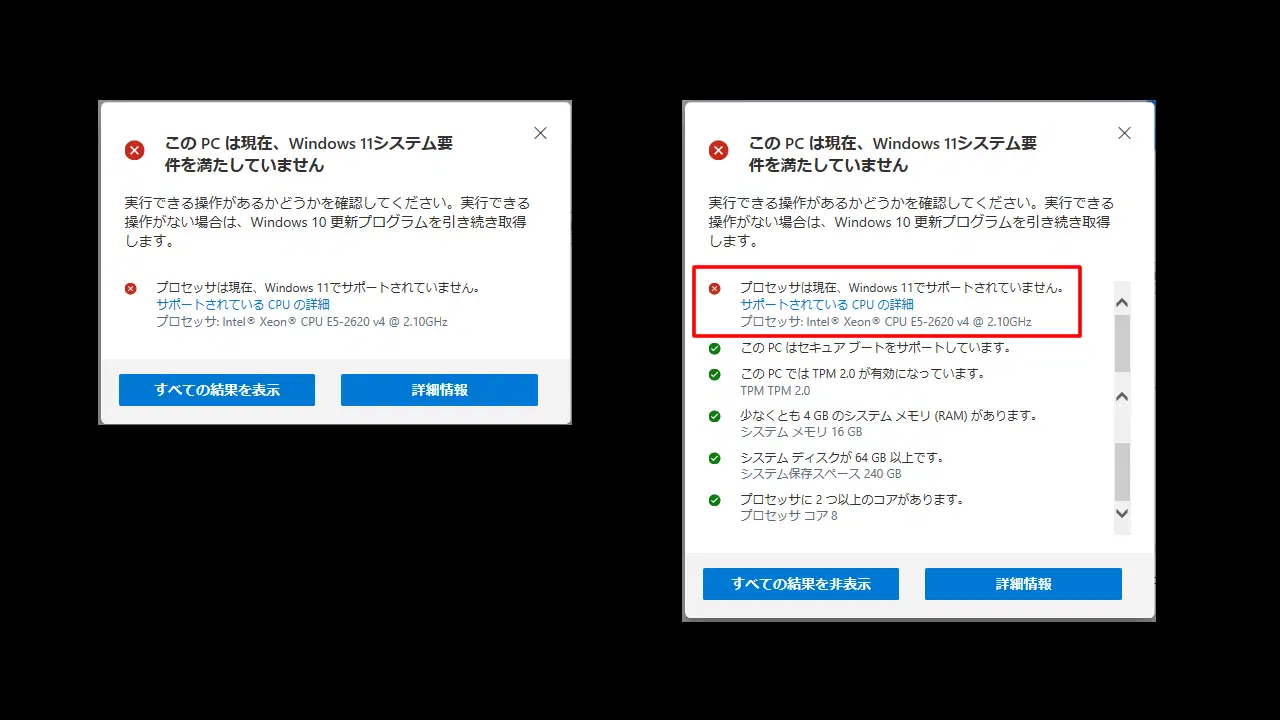
Xeon E5-2620 v4 に換装後、Windows10 に戻したので、改めて Windows11 システム要件のチェックを実行しました。
Xeon E5-1607 v3 と同じく、CPUが『NG』と診断されましたが、TPM2.0も含めて他はクリアとなりました。
Windows11 について
結局、Windows11 は3週間ほど使ってみただけですが、ナンと申しますか…とにかく事あるたびにインターネット(= Microsoft Edge)を使わせて、打倒!chrome、IEの栄光を再びキミに!ってのが透けて見えてどうにも…(^^;
タスクバーアイコンのセンター寄せは、パクリであっても100歩譲って我慢しますが、タスクバーの『検索機能』を使う、虫眼鏡アイコンにマウスオーバーするだけで『○○がn回目の離婚!』みたいな、クソどうでもイイようなゴシップ記事の見出しが表示されたりとか、使い込むごとにイライラするOSってのは Windows11 が初めてであります。(Windows10 の最近のバージョンもそうなので検索をタスクバーから除去)
恐らく設定で非表示にできるのでしょうが、その設定すらヤル気が失せるってのは…私の我慢が足らない、それとも歳の所為でしょうか?
どちらにしろ、自分の環境(マシン)で不安定なOSならば、使用する理由(意義)はゼロなので、しばらくは様子見を決め込みました。
それに、Windowsのバージョンが上がるにつれて、Windows全体が『あー、キミ達は知らんでイイのョ…』的な方向に進んでいるような気がするんですよねぇ…。
初心者にも簡単に使えて、スマホのUIに近づけ、Windowsユーザーを林檎牧場みたく囲い込もうとするのは戦略として理解できるのですが、PCとスマホ、Windowsと林檎OSを同列に考えるとロクな事にならないとオジサンは思うのですよ…
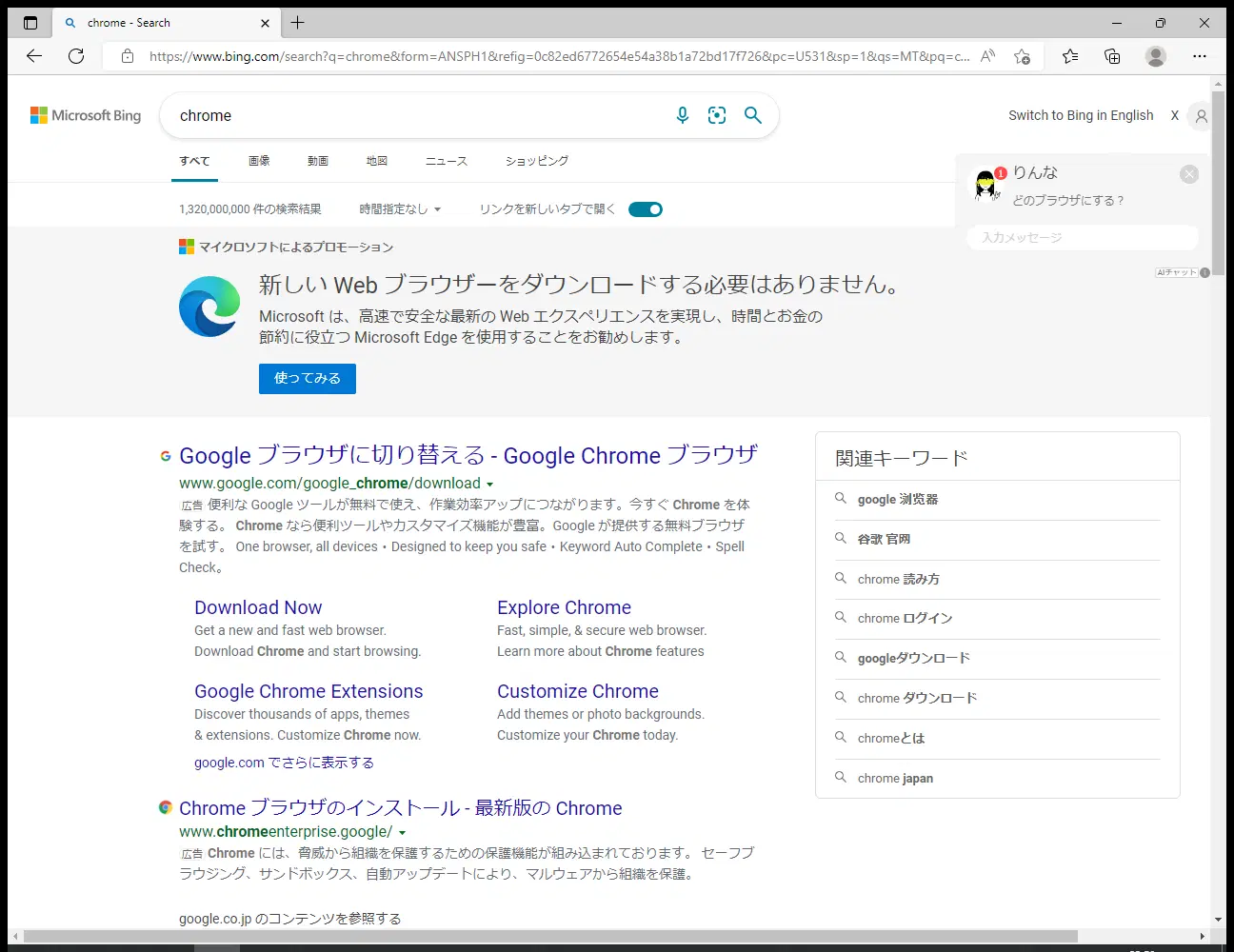
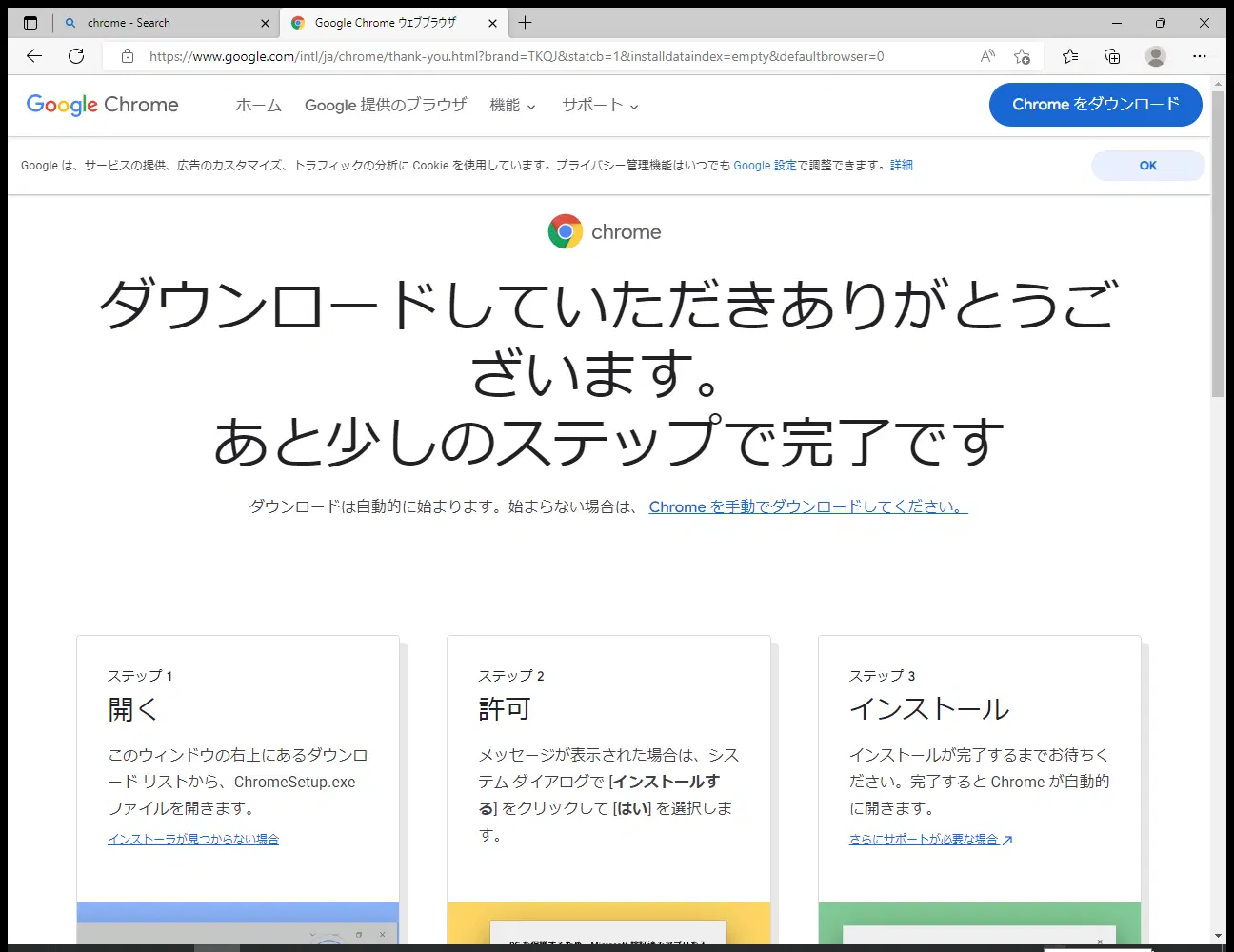
そんなWindowsユーザー家畜化の野望(?)はブラウザのダウンロードひとつにも現れていて、Edge で Chrome をダウンロードしようとすると、MSさんとGさんの両者バチバチ感が伝わって来ます。そして『必要か否かはユーザーが決めるコトだろw』とツッコミを入れたのは、たぶん私だけではないと思います。
それに chrome …というか Google 全体のサービスが(Android OS も含む)既に社会インフラと化していて、ブラウザが云々…などという低次元の話ではなくなっていると思うのです。(少なくとも自分にはそう)
あくまで私見ですが、案外、Windows11 は ME や Vista、8/8.1 みたいな事になるのかもしれませんねぇ…(゚ー゚*)。oO
まとめ
…と、最後は愚痴っぽくなってしましましたが、DELL 5810 のレストアがひとまず完了し、あとは細かなツール類をインストールしたらメインマシンとして富士通クンと交代、前線配置となりそうです。
ココまでの総費用は…
・DELL 5810 ジャンク本体:¥6,800
・RAM 16GB:¥3,900
・CPU交換:¥2,000
・グラボ:¥1,300
・240GB SSD:¥2,800
・HDD変換アダプター:¥300
・熱伝導グリス:¥1,200
・3.5″HDD 1TB:¥2,100
・OS:¥1,000
(税・送料込み、10円単位は切り上げ)
…で、お会計が¥21,400になりまぁーす♪(〃▽〃)
諭吉2人から少しアシが出てしまいましたが、使えなかったHDD変換アダプターと、個人的に汎用性の高い熱伝導グリスを除けばギリ予算内という事で…(^^;
実は、DELL製パソコンを触る(使う)のは DELL 5810 が初めてではなく、Windows XP 時代に中古のデスクトップを2台ほど知人に頼まれて購入したことがあります。
その時も使えるように整備していて特に不具合もなく、こちらの要求に応じて素直に動くPC…という印象を持ったのですが、その時の記憶が今回、DELL 5810 の購入に繋がったのかもしれません。
私の過去を知る人からは『吊しのPCとは!お主、日和ったか!』と詰られそうですが、えぇ、歳を取れば日和りますよ(笑)
それは冗談として、久しぶりに深くPCをイジってみて、パーツ選びとか、やっぱり楽しいですナ♪
また、今回は中古パーツを中心に選んだのですが、色々なパーツを調べていて感じたのは、64ビット化でPCの寿命が5年くらい伸びているような気がしました。
具体的には?…と問われると困ってしまいますが、OSもアプリケーションも64ビットの限界、壁にブチ当たるのは当分先の事で、それこそ中古のハードでも『まだイケる!』という感じがして、32ビット時代と比較すると、10年前の中古パーツでも価格の下落が緩やかな印象を受けました。
個人的には製品寿命が伸びることは大歓迎♪…なのですが、メーカー側からすると『新製品を買ってネ♪』でしょうし、新製品が売れなきゃ開発も滞るワケで…その辺りはどうなんでしょう?
DELL 5810 が何時まで前線で活躍できるかは現時点で未知数ですが、相棒として、その日が来るまで大事にします。
今回でDELL君の再生レポートは一区切りとしますが、新たにハードやソフトを追加した際には、またPCネタで記事を書こうと思います。