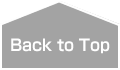遅まきながらローカルPCのWindowsを 32bit から 64bit に入れ替えました。
リカバリーディスクを使って Windows 7 の64bitをクリーンインストールしたのでサーバー環境もイチから構築する必要に迫られたのですが、自分にとってはWAMP環境の構築なぞ数年に一度のイベントなので(笑) 「はて?どうやるんだっけか?」 と、すっかり手順を忘れていました。
そう遠くない将来に Windows 10 64bitに移行せざるを得ないのは目に見えていますし、どうせ最初からサーバー環境(Apache+MySQL+PHP)を構築するなら備忘録も兼ねてネタにしようかなと・・・(^^;
今回は Windows 7 64bit に Apache 2.4.34 (x64) のインストール&セットアップを行いましたが、Windows 10 の場合も基本手順は同じハズです。(多分…)
WAMP Server や XAMPP などのパッケージを使う手もありますが、自分は個別インストールに馴染んでいますし、Windows上で3つのサーバーが、どう連携しているのか…?なんとなくでも実感したほうが良いと思うので、今回もWAMPパッケージは使わず、各々を単独インストールします。(XAMPP のDBが MariaDB なのも…MySQLとほとんど同じですが先ずはMySQLで確実に動作させることを優先)
我流なのであまり参考にならないかもしれませんが、自分もやってみようかと興味を持って貰えれば嬉しいです♪
ちなみに自分は、Apache 2.4.x → PHP 7.1.x → MySQL 5.6.x → phpMyAdmin 4.8.x の順にインストールしますが、PHPとMySQLは順序が前後しても問題無いと思います。
※)Apache以外のバージョン選択は、本番となるレンタルサーバーの環境に合わせて選択すれば良いと思います。バージョンの組み合わせについては自由ですが、連携時のバージョン制限も存在するのでインストール前に公式HPやドキュメント等で動作可能な組み合わせか否かを確認してください。
先ずは、Apache 2.4のインストール、すなわちWEBサーバー(HTTPサーバー)のをローカルPC内に構築しますが、作業を円滑に進める為に管理者権限のアカウントでWindowsにログインしておきます。
■関連記事
・Windows 7 64bit + MySQL 5.6 / インストール&セットアップ 備忘録 – roomX.jp
・Windows 7 64bit + PHP 7.1 / インストール&セットアップ 備忘録 – roomX.jp
INDEX
1. Apache2.4 のダウンロード
Apache HTTP Server Project の公式HP
Apache Lounge より Apache 2.4.34 Win64 (httpd-2.4.34-win64-VC15.zip) をダウンロードします。
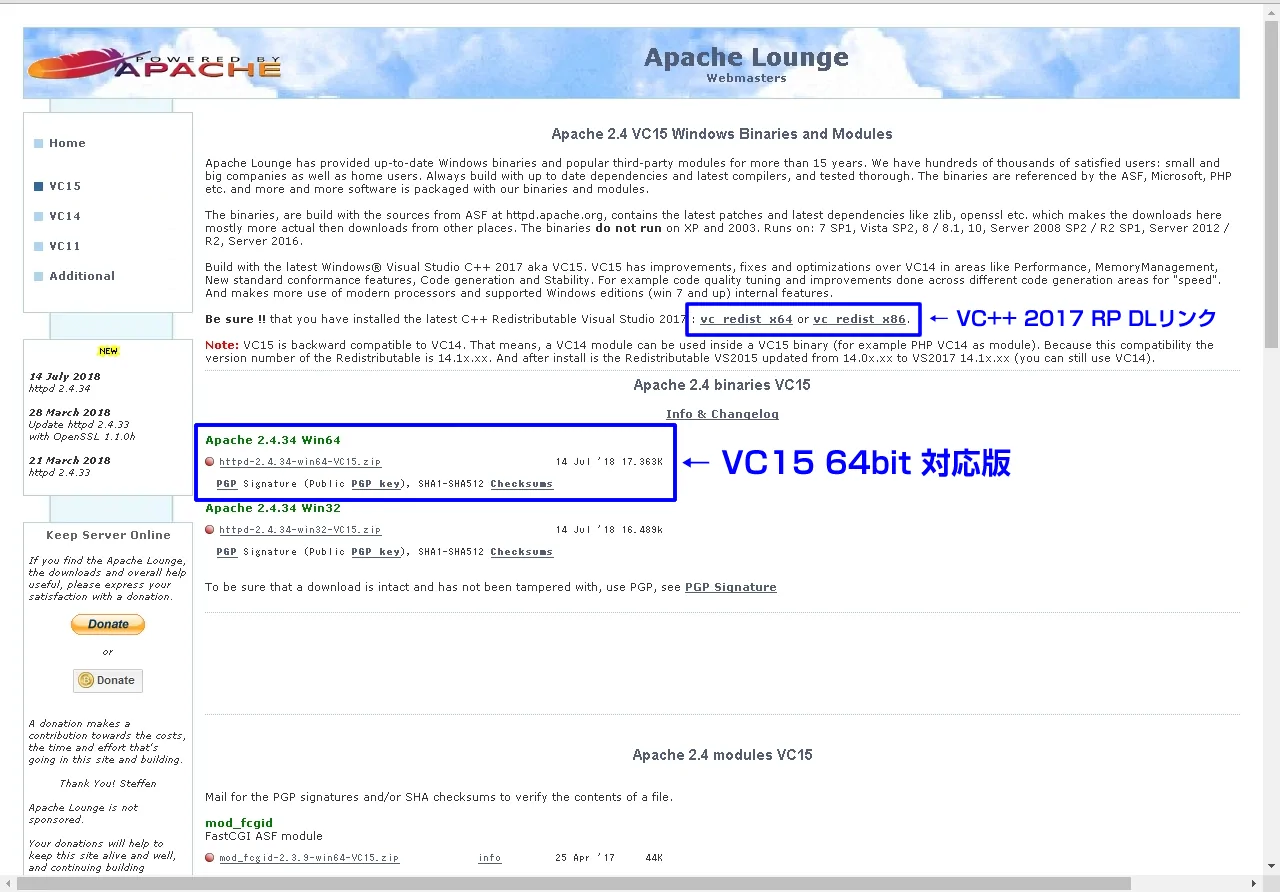
この VC15版は、Windows®Visual Studio C++ 2017(別名VC15)でビルドされているので、実行するには Visual Studio 2017再頒布可能パッケージ(Redistributable Package)が必要です。
Apacheをダウンロードしたページに vc_redist_x64.exe のダウンロードリンクも設置されているので一緒にダウンロードしておきます。
ダウンロードしたApacheのzipファイルを任意のフォルダに展開・解凍しますが、ココでは仮に C:¥ に《svs》というフォルダを作成、インストールするとして進めます。
C:¥
└ svs
├ Apache24
├ ...
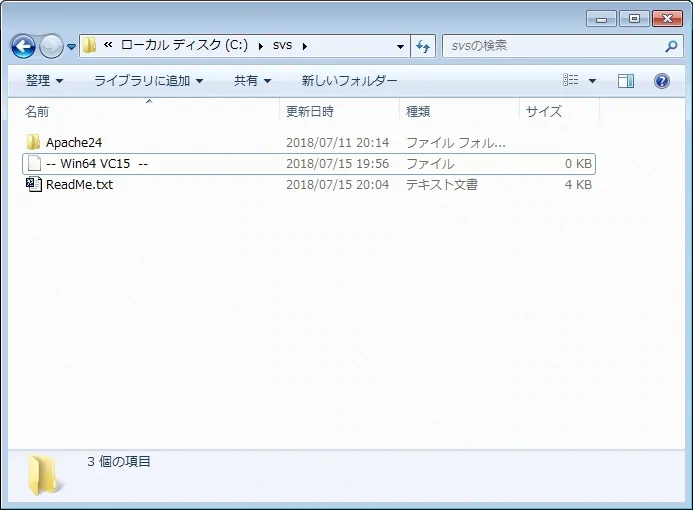
※)– Win64 VC15 — と ReadMe.txt は削除しても構いません。もし必要になったら再度zipファイルから取り出してください。
2. httpd.conf の編集
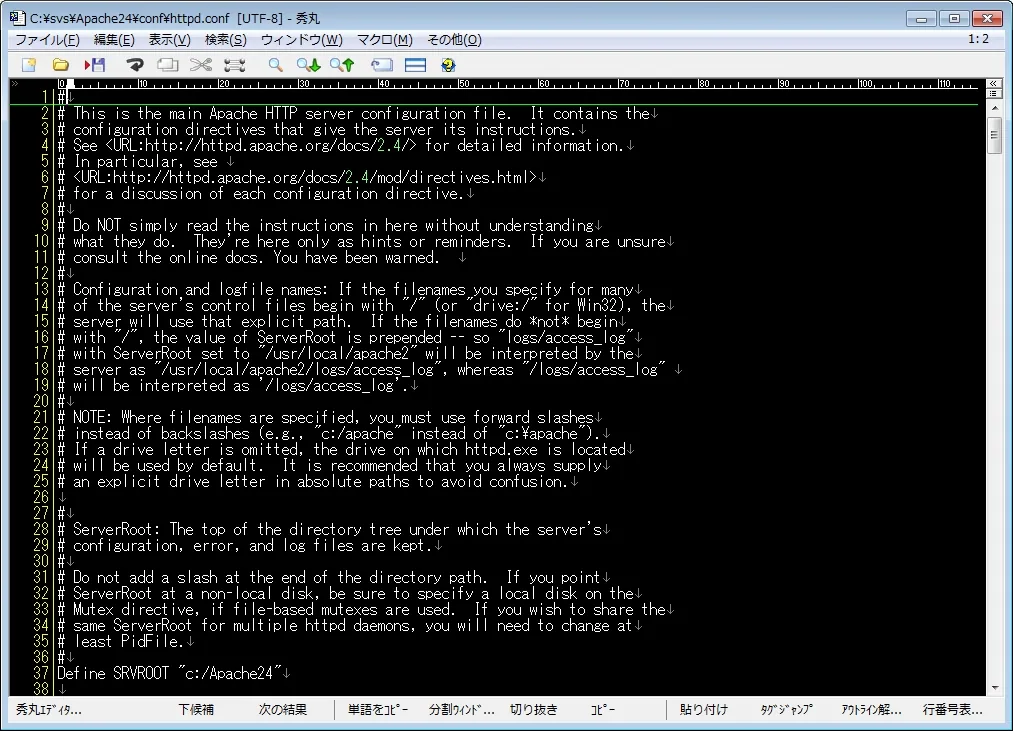
テキストエディタ(メモ帳でOK)を起動し、《conf》フォルダにある httpd.conf を開きます。(ココでは秀丸エディタを使っています)
初心者の方は、編集作業に入る前に httpd.conf を別名保存するなりしてバックアップをとっておくと良いのですが、例え失敗しても httpd-2.4.34-win64-VC15.zip の解凍からやり直せば良いだけなので、あまり気負わず軽い気持ちでチャレンジしてみてください。
ServerRoot: の編集
先ずは、37行目の Define SRVROOT の記述を変更します。
Define SRVROOT c:/Apache24
この “c:/Apache24” を自分がインストール(解凍・展開)したフォルダ構成に合わせて書き換えます。
今回は《svs》フォルダ内の《Apache24》フォルダにインストールしたので…
Define SRVROOT c:/svs/Apache24
とします。
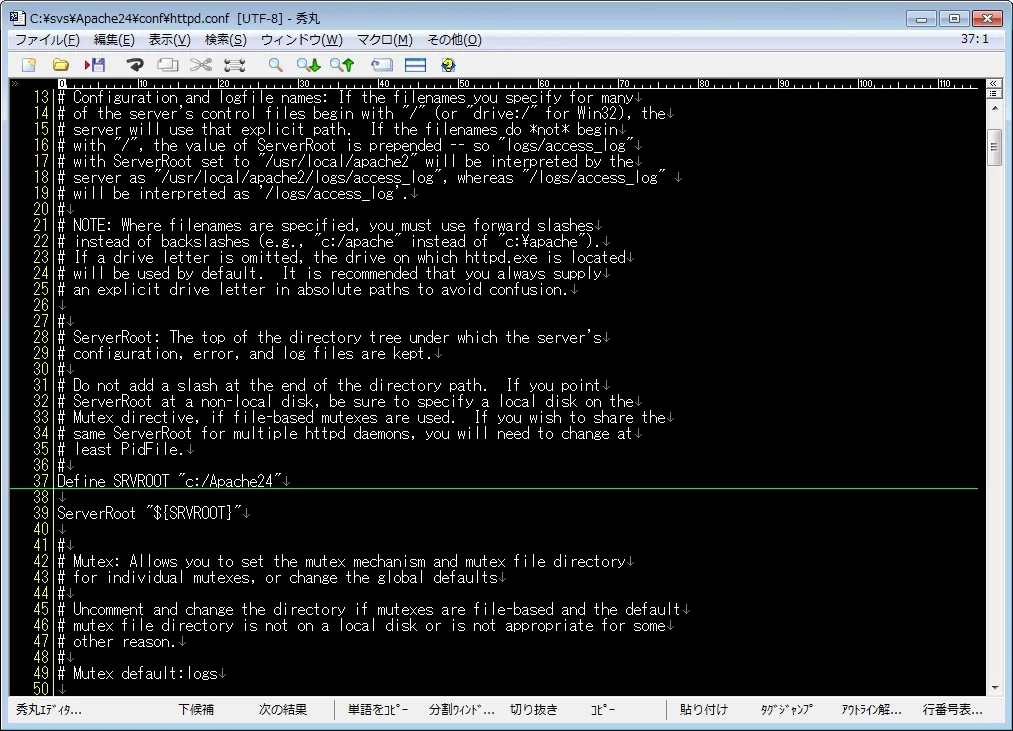
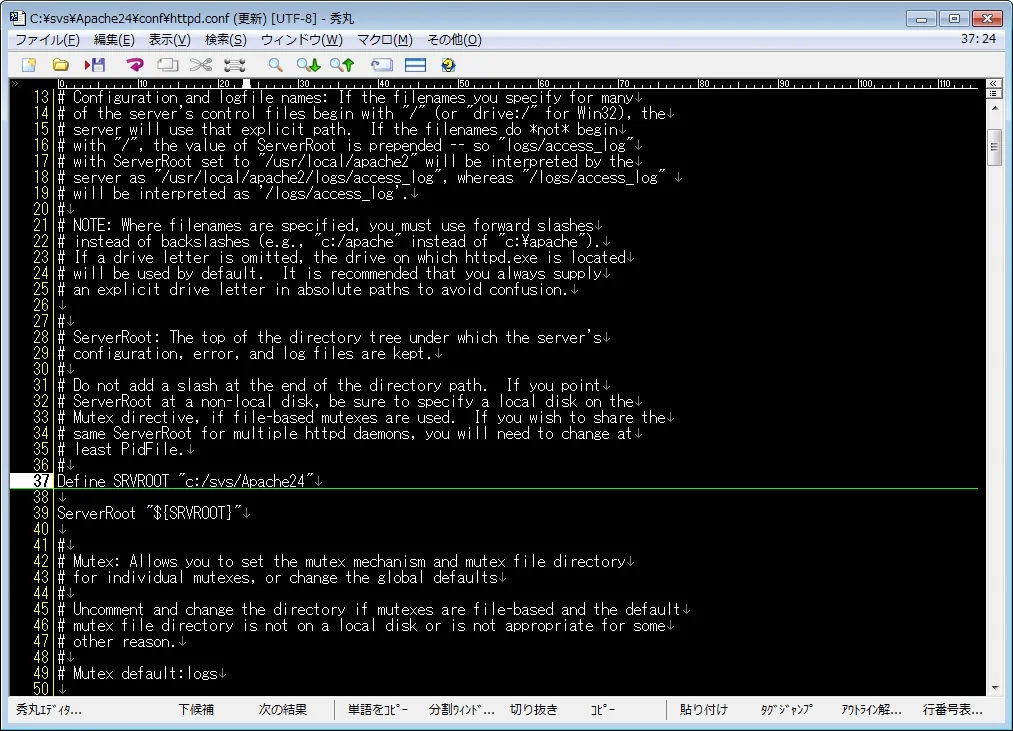
【重要】
apacheサーバーを稼働させる際には、この ServerRoot の記述(値)が重要になるので、うっかり書き換えたり間違えたりするとドツボに嵌ることになるので注意してください。
※)半角スペースの有無や【:】と【;】は特に間違えやすいので要注意です。
ServerName: の編集
次に、226行目の…
#ServerName www.example.com:80
の先頭にある # 記号だけを消去して…
ServerName www.example.com:80
とします。
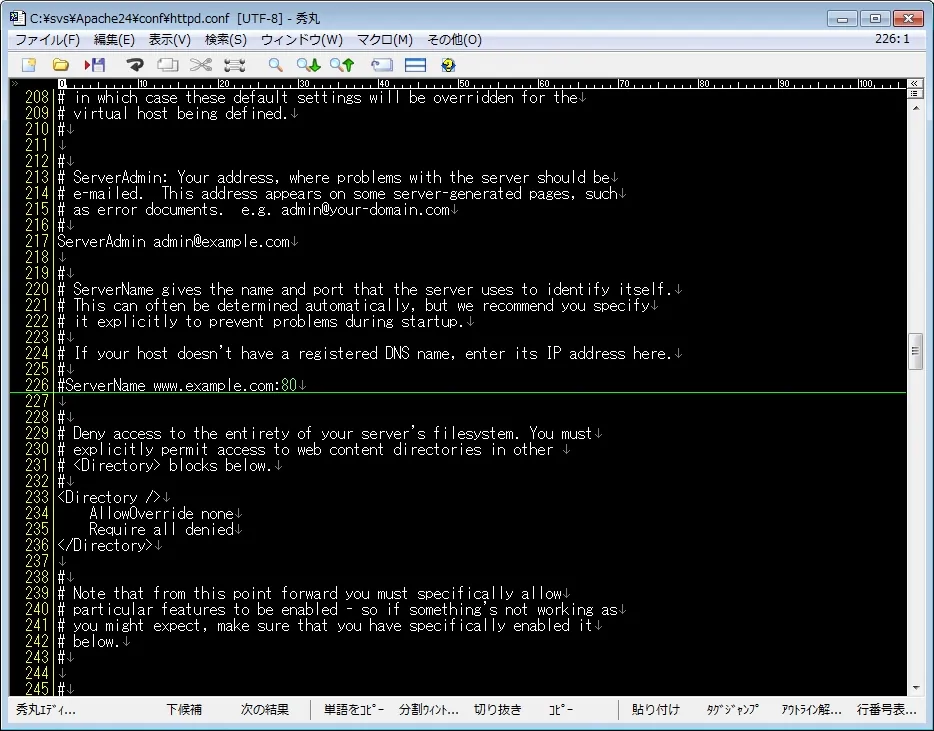
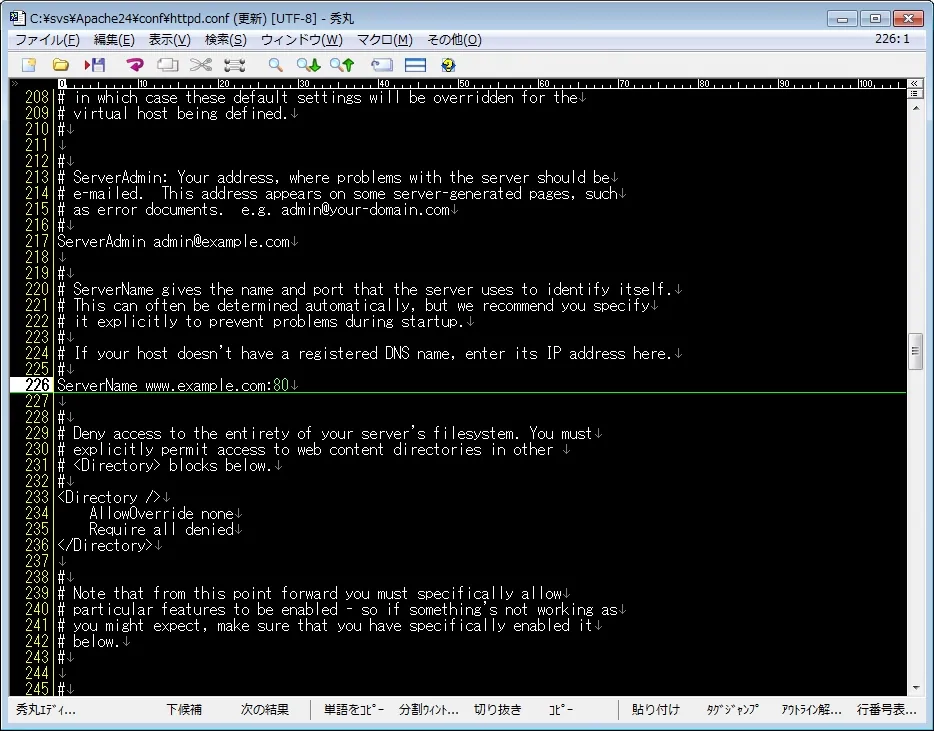
通常はこれで良いのですが example.com ってのは長いし、現在アクセスしているサーバーがローカルなのか、それともインターネット上のWEBサーバーなのかが判り辛いので、更に…
ServerName localhost:80
と書き換えました。
ココを書き換えたら数行上にある ServerAdmin: の…
ServerAdmin admin@example.com
を…
ServerAdmin admin@localhost
に書き換えておきます。
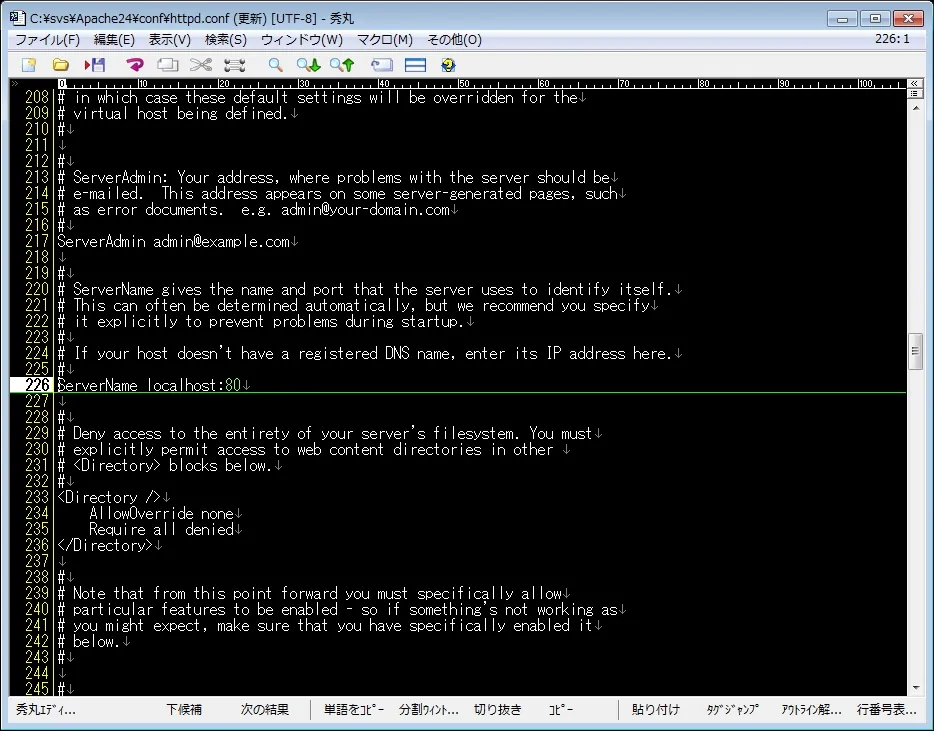
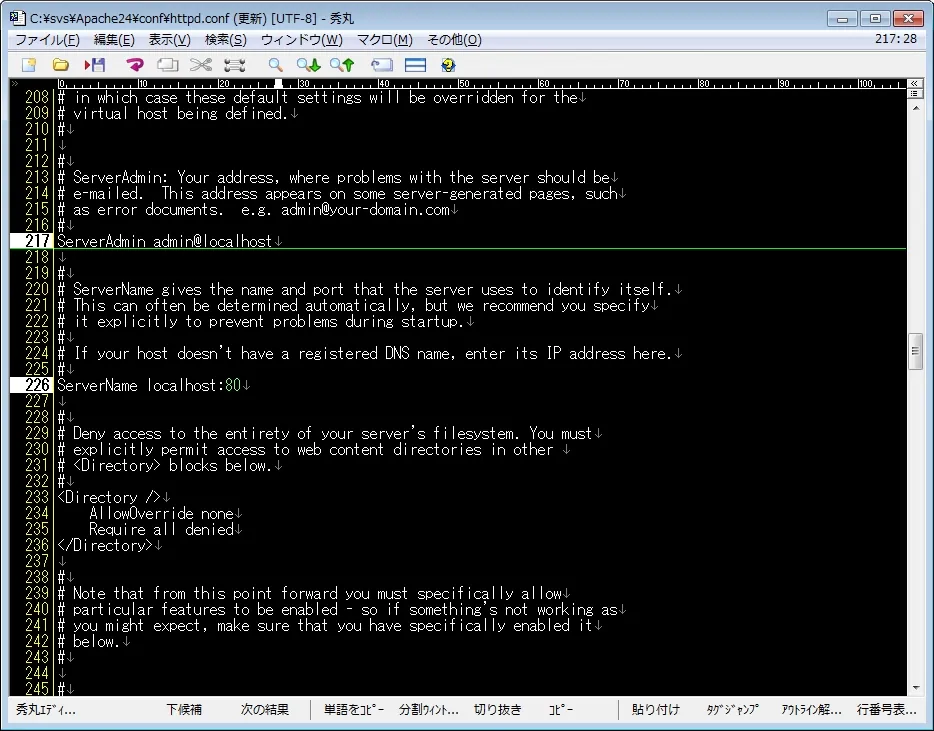
ん?それは正しいメールアドレスの書式では無いです…と?
イイんです♪
もしWEBサーバーをインターネット上に公開するならサーバー管理者の連絡先として正しいアドレスを記載するのですが、ローカルPC内だけでサーバーを動かすのであれば、それほど重要な値ではありません。ただ、ServerName の記述と合わせておいた方が後々混乱しないし気持ちイイじゃないですか…(^^;
以上の編集が終了したら httpd.conf を上書き保存します。
3. httpd.exe の起動
残念ながら httpd.conf を編集しただけは、Apache サーバーは動いてくれません。
『 コイツ…動くぞ!(`・ω・´) 』
…となるには、それなりの命令・修正が必要なのですが、先ずは手動で(※ココ重要)でApacheを起動させてみます。
Apacheを手動で起動させる手順は以下の通りです。
最初にWindowsのコマンドプロンプト(cmd)を開きます。
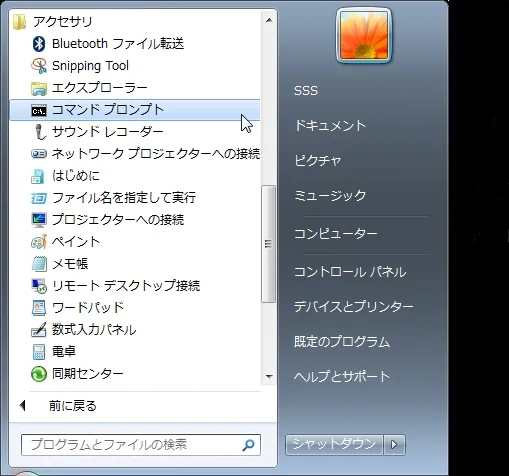
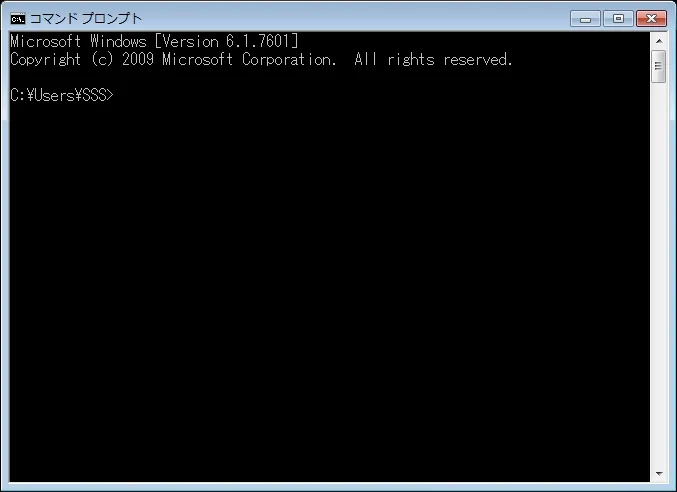
cmd を起動した時点でカーソルが点滅していますが、これがコマンド入力待ちの状態です。
C:¥Users¥SSS>
※)プロンプト表示 C:¥Users¥SSS> の “SSS” の部分はユーザー名によって異なります。
この状態で “cd /” 或いは “cd ¥” をキーボードで入力して【Enter】キーを押すと…
C:¥Users¥SSS>cd /
プロンプト表示が…
C:¥>
…に変わります。
これは、現在の参照ディレクトリ(参照フォルダ)がCドライブの頂点(ルート)に移った状態を示しています。
※)cd というのはシステム内の予約コマンドで 【change directory】 の略、すなわち『参照ディレクトリを変更せよ!(゚∀゚)』というコマンド(命令)です。
※)Windows ではディレクトリ階層の区切りとして “¥” 記号を使う事が多いのですが、 “/” (半角スラッシュ)でも同じ意味です。
更に “cd svs/apache24/bin” とキーボード入力して【Enter】キーを押すと…
C:¥>cd svs/apache24/bin
今度はプロンプト表示が…
C:¥svs¥Apache24/bin>
に変わります。
これで 《Apache24》 内の 《bin》 フォルダに存在するファイルにアクセスできる状態になりました。
※)C:¥Users¥SSS> の状態から “cd svs/apache24/bin” と入力しても良いのですが、cdコマンドの動作を実際に確認しておくと良いかなと…
コマンドプロンプト(cmd)が C:¥svs¥Apache24/bin> になっている状態で “httpd” と入力…
C:¥svs¥Apache24/bin>httpd
【Enter】キーを押すと…
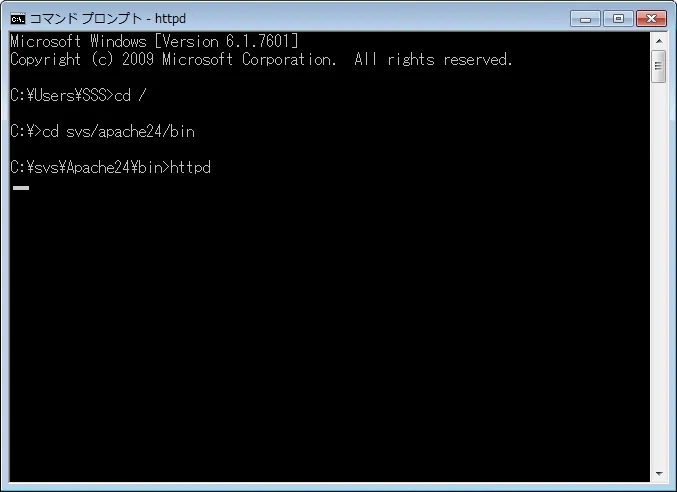
カーソルが改行した状態で点滅し続け、場合によってはApache起動に関連したファイアーウォール設定の確認ダイアログが表示されます。
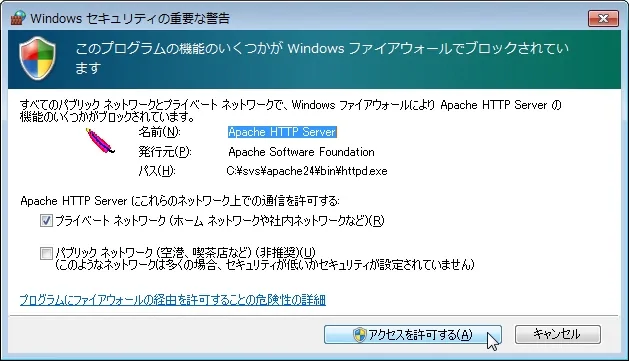
【重要】
イントラネットを構築せずに Apache をインストールしたPCのみでサーバーとクライアントの両方が完結する場合は、【キャンセル】ボタンをクリックしてください。もしココで【アクセスを許可する】にしても Windowsファイアーウォールが適切に設定されていれば、localhost にアクセスした時点でイントラネット設定に関する警告メッセージが表示されイントラネット接続は強制的にオフになります。
cmd では相変わらず改行状態のカーソルが点滅したままですが、これが正常な状態で既にApacheサーバーが起動・動作状態である事を示しています。なので、そのまま cmd を実行状態にしておきます。
次に普段使っているブラウザを起動し、URLの入力欄に “localhost” と入力し【Enter】キーを押してみてください。
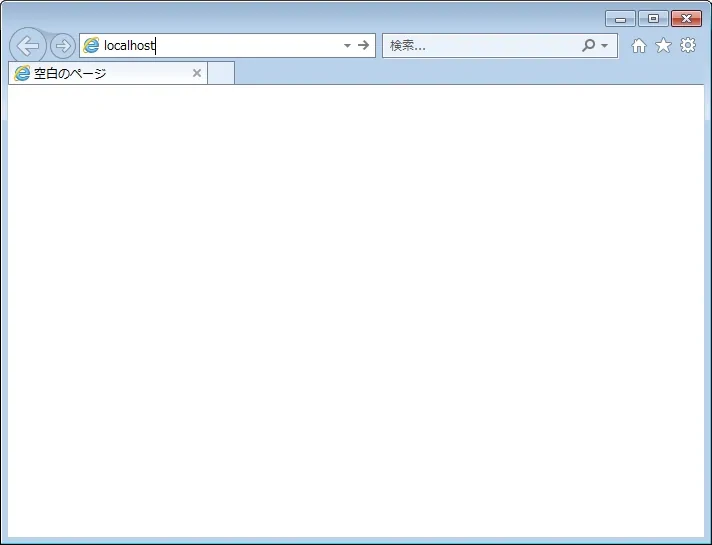
ブラウザに 『 It works! 』 と表示されたらApacheサーバーは正常に動作しています。
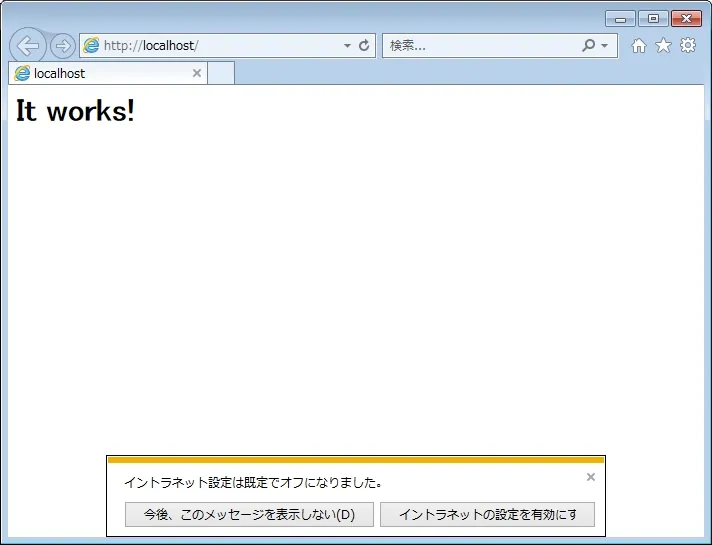
何も表示されなかったり、エラーメッセージが表示される場合は httpd.conf の編集を間違えているか、cmdの参照ディレクトリを間違えているかのどちらかなので、もう一度設定を確認してください。
上図のように 「イントラネット設定は…」 のメッセージが出た場合は、取り敢えず既定の【オフ】のままにして下さい。
既に家庭内LANを構築していて、今回ApacheをセットアップしたPCをHTTPサーバーにして他の端末からのアクセスを許可する場合は【オン】にしますが、Apache以外のサーバープログラムのセットアップをすべて完了してから【オン】にした方が混乱せずに作業できると思います。
起動しているApacheサーバーを停止させるには、実行状態にしたままの cmd に切り替えて【Ctrl + C】キーでApacheを停止させます。
停止までに数秒かかる場合もありますが、Apacheサーバーが停止すると cmd が再びコマンド入力待ち状態に戻ります。
コマンドプロンプト画面右上の【×】で cmd を閉じてもApacheは停止しますが、お行儀良く終了させることを心懸けましょう。(自戒を込めて…)
4. Apacheサービスの登録
例外もありますが、サーバーと呼ばれるモノは、基本的に24時間365日、クライアントからの要求に対して常にレスポンスを返せる状態でなければなりません。
要求が来たら cmd を起ち上げてぇ、ディレクトリを移動してぇ、httpd を起動・・・なんて事はしていられないので、Windowsの起動と同時にApacheサーバーも起動するようにします。
「それならスタートアップに httpd.exe のショートカットを…」 って、残念ながらサーバープログラムはそんなワケには行きません。
Windows で Apacheサーバーを常時稼働させるには Apache をWindowsのサービスの一つとして登録する必要がります。
以下はその手順です。
cmd を先の手順で起動しますが、今回は管理者権限で cmd を起動する必要があります。(※超重要)
管理者権限で cmd を起動するには、メニューの「コマンドプロンプト」上で右クリックし「管理者として実行(A)…」をクリックします。
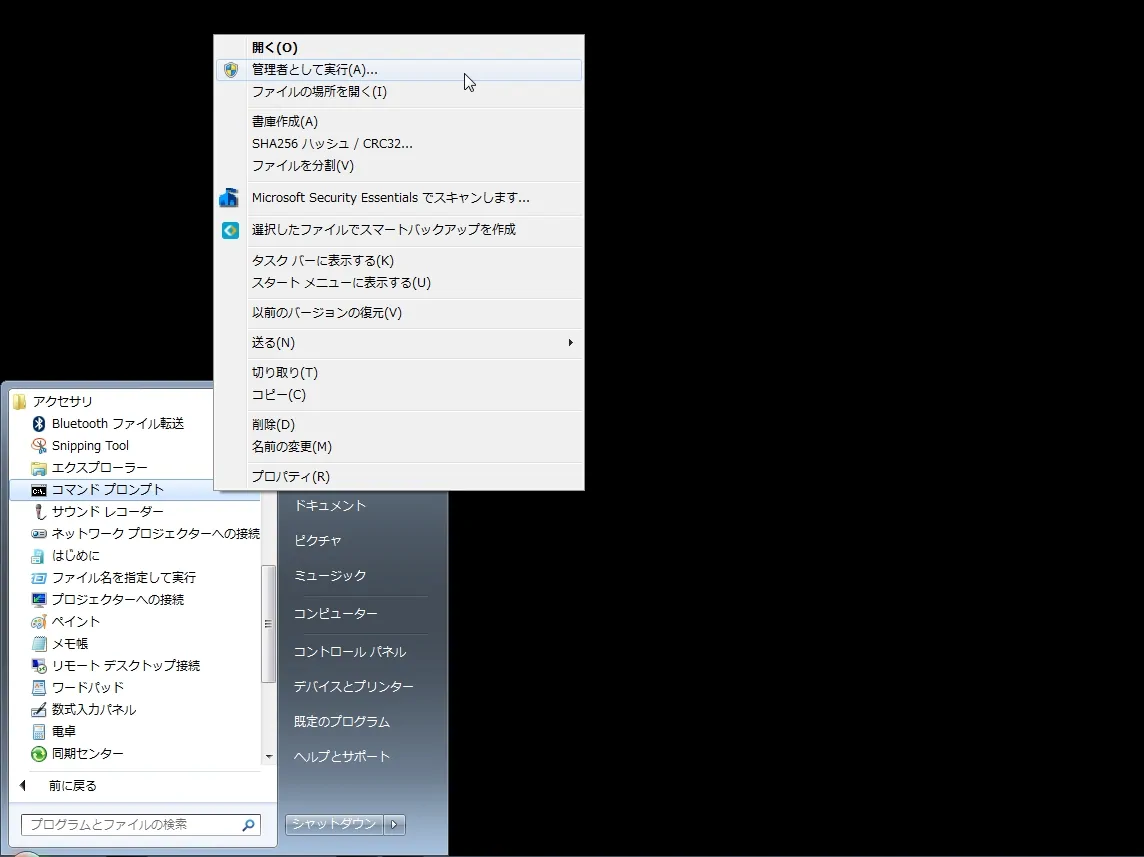
警告ダイアログが表示される場合がありますが【はい】をクリックして続行します。
先程のcmd起動時とは異なり…
C:¥windows¥system32>
… とプロンプト表示され、ウインドウタイトルに【管理者:コマンドプロンプト】が表示されているハズです。
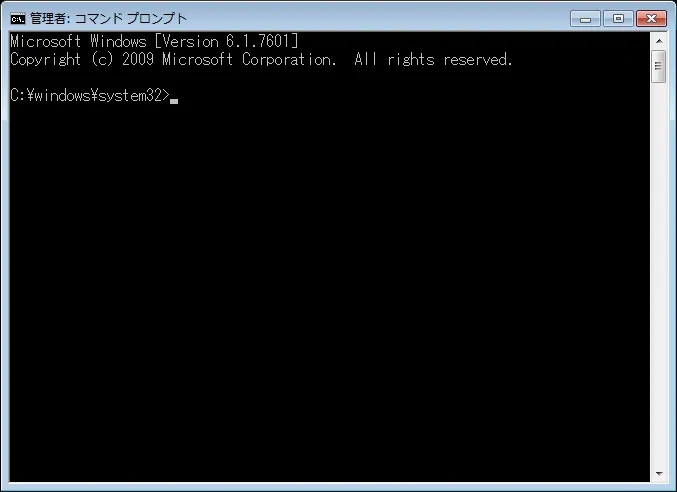
今回も、一旦 Cドライブのルートに移動し、それからApacheのインストールディレクトリに移動します。
Cドライブのルートに移動するには “cd /” 或いは “cd ¥” をキーボードで入力。
C:¥Users¥SSS>cd /
プロンプト表示が C:¥> になったら “cd svs/apache24/bin” でApacheのインストールディレクトリに移動します。(※自身のインストール先フォルダに合わせて適宜変更して下さい)
C:¥>cd svs/apache24/bin
プロンプト表示がApacheのインストール先《bin》フォルダになっている事を確認。
C:¥svs¥Apache24/bin>
確認したら “httpd -k install” と入力し【Enter】キーを押します。
C:¥svs¥Apache24/bin>httpd -k install
cmd 画面に以下のように表示されたらサービスの登録は完了なので cmd を終了します。
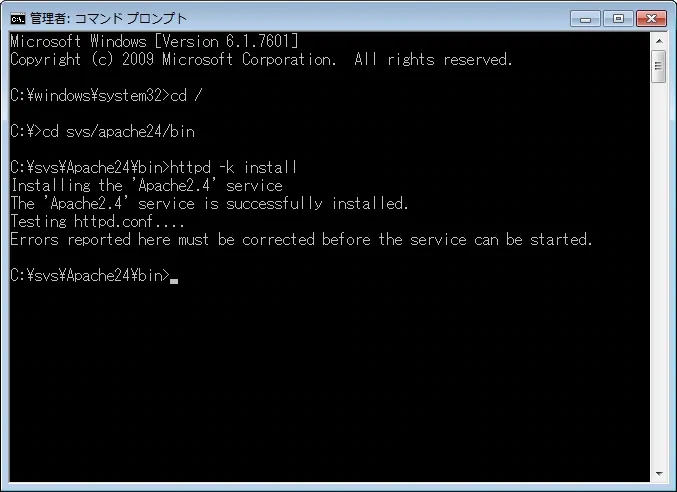
念の為、PCを再起動してWindowsの起動と同時にApacheサービスが正しく実行されているか再確認します。
サービスの状態を確認するには、[コントロールパネル]→[管理ツール]→[サービス]で確認できます。
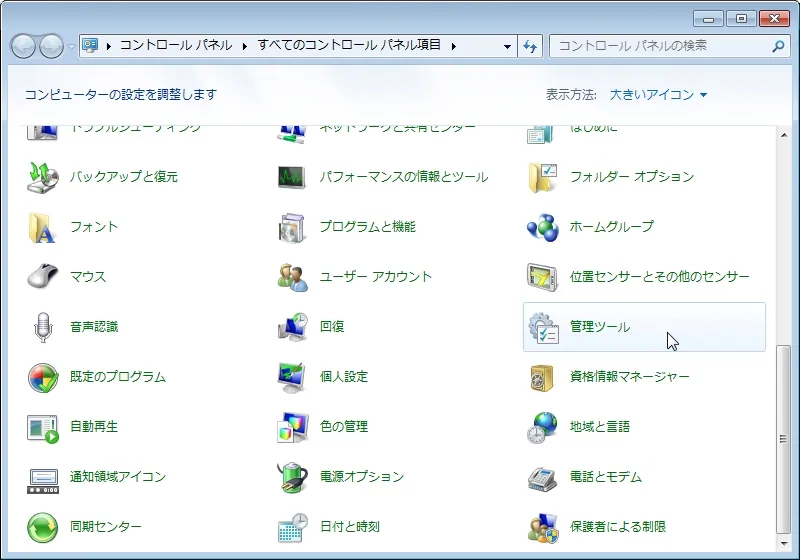
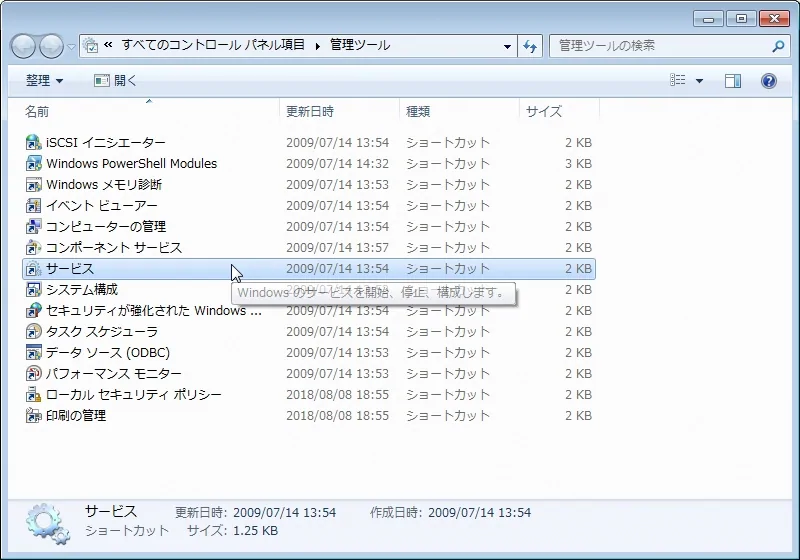
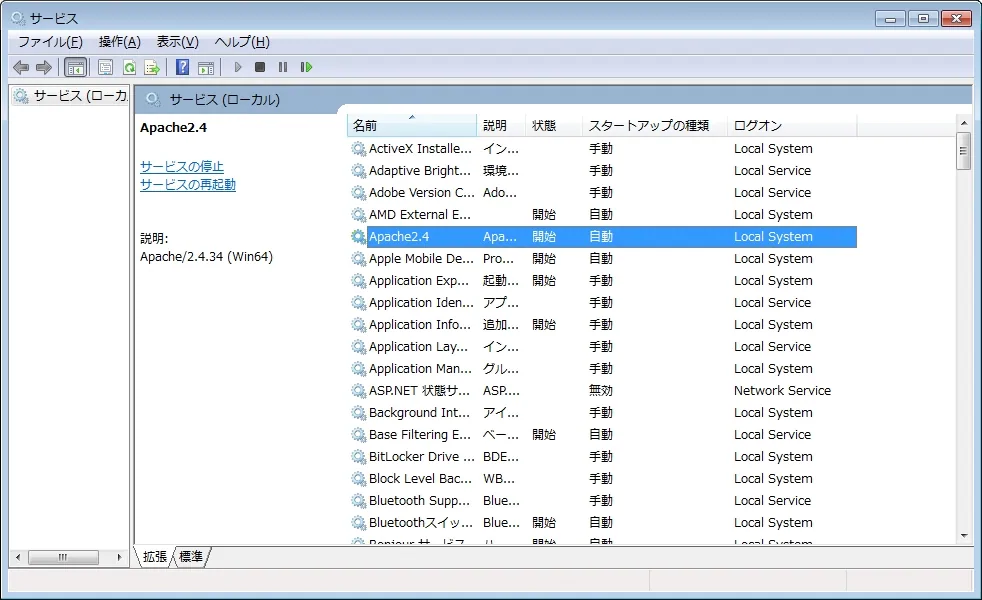
Windows起動と同時にApacheサービスが開始されていれば上図のように、Apache2.4/開始/自動 となっているハズです。
+++
これで Windows x64版 Apache2.4 のインストール/セットアップは取り敢えず完了です。
なんか、面倒臭そう…(´Д` )
…と、思われるかもしれませんが、慣れればインストールからセットアップまで10分程度で完了します。(まぁ、慣れていないから備忘録的記事を書いているのですがネ…)
ローカルPC内にWEBサーバー構築するのは、ユーザーそれぞれに理由があると思いますが、自分で造ったWEBページやプログラム、DBなどの表示・動作確認が手軽にできるのが最大のメリットだと思います。
ただ、ファイアーウォールやルーターの設定によってはPCが無防備状態にも成りかねないので、ルーター設定も含めて、セキュリティ設定だけは念には念を入れて徹底的に行ってください。
次回は Windows 7 64bit に PHP 7.1.x をインストール&セットアップ してみます。