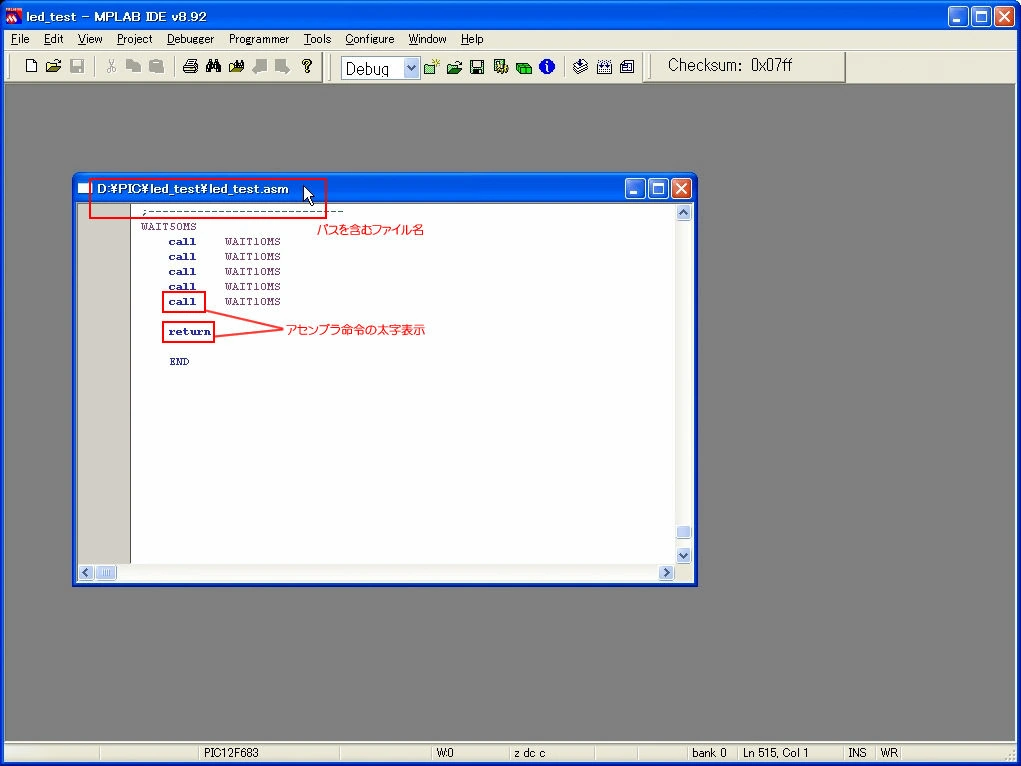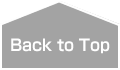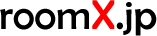PIC kit3 : MPLAB IDE / アセンブラ [2] : コードエディタ編
2013.08.01
ソースファイル
1. MPLAB IDE のコードエディタ
ツールバーの [New File] アイコンをクリックするか、メニューから [File] → [New] を指定し、コードを記述するエディタを開く。
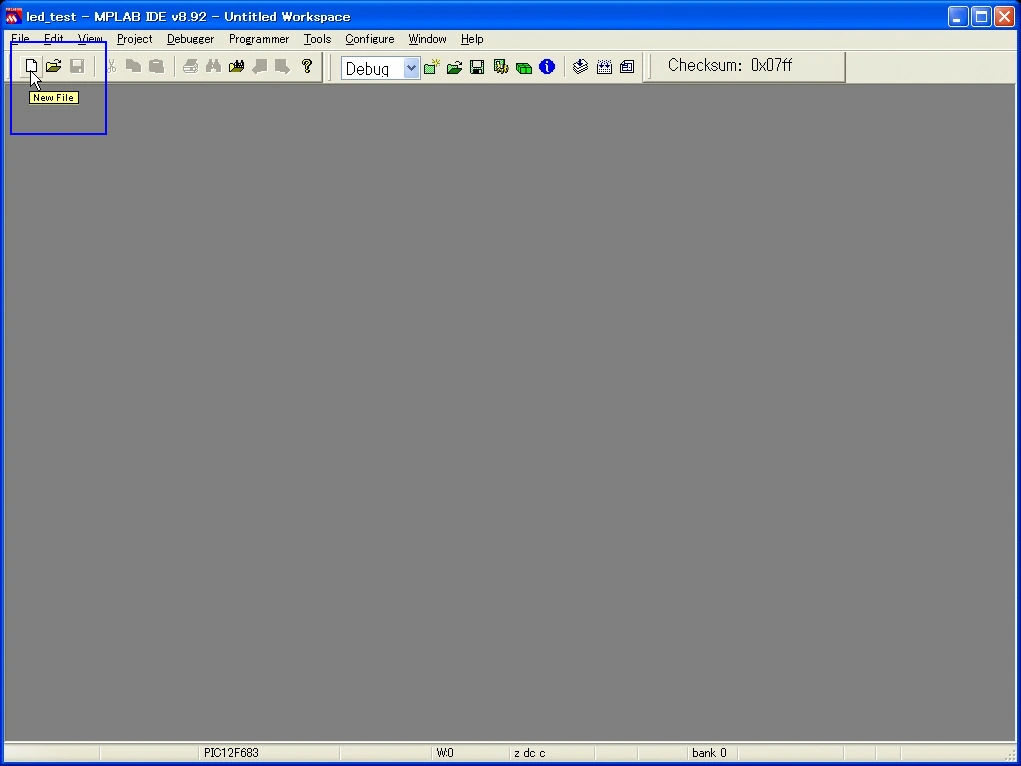
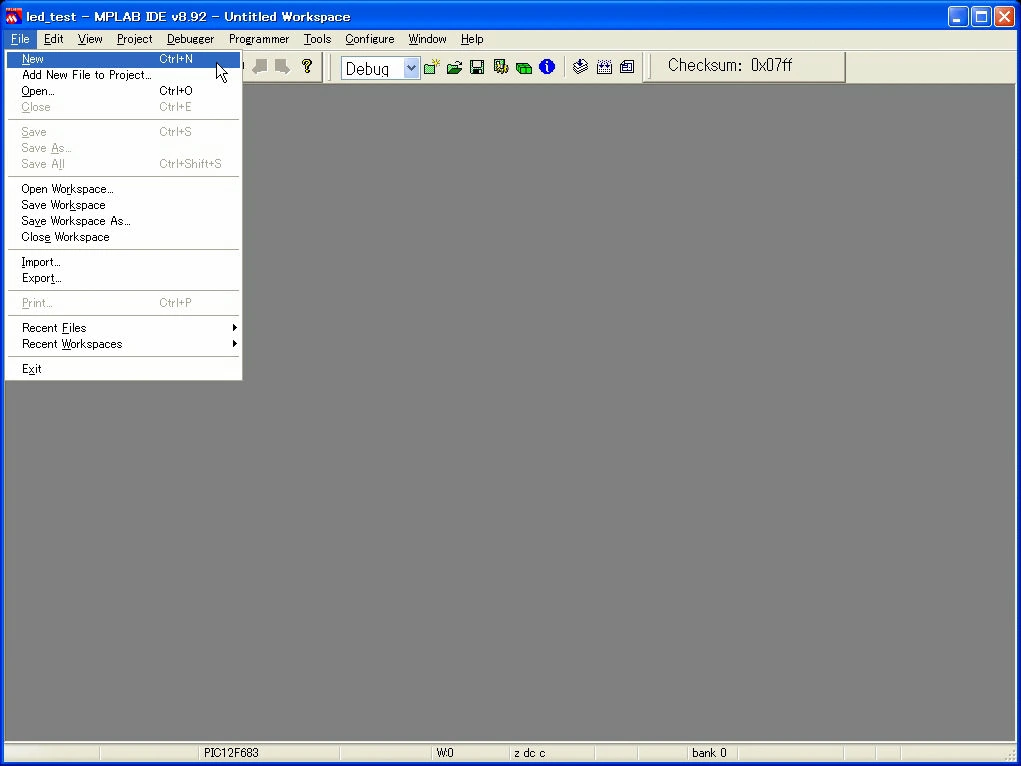
MPLAB IDE のコードエディタウインドウが表示されます。
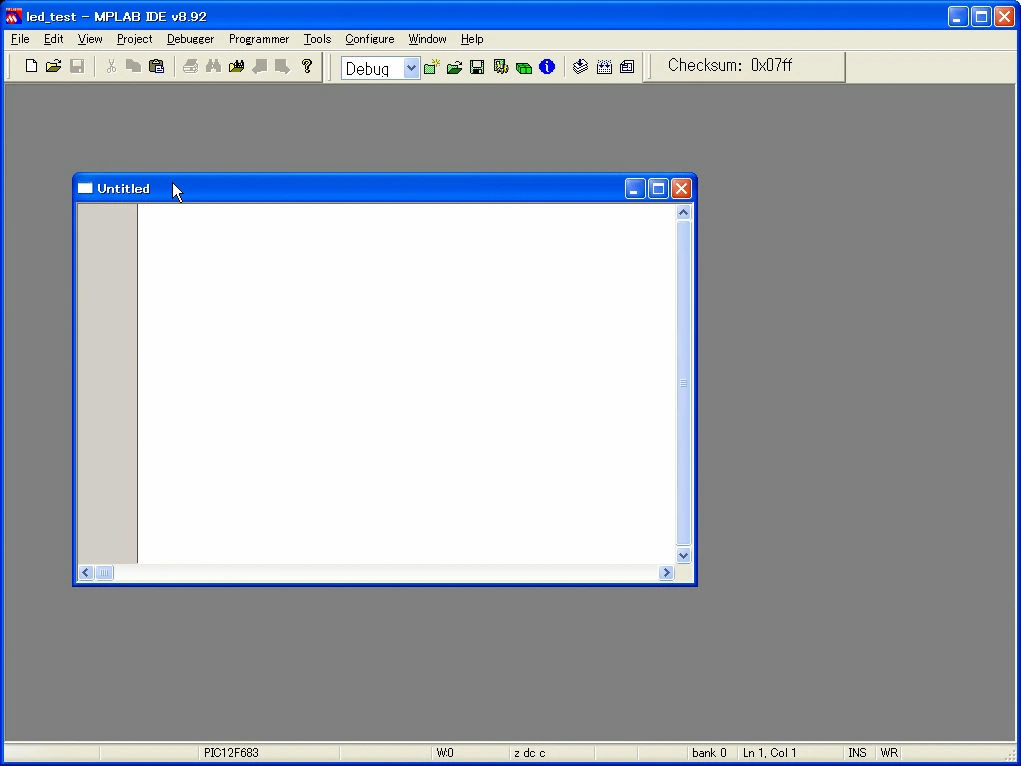
《MEMO》
コーディング作業自体は使い慣れたテキストエディタやメモ帳で行えば良いが、最終的にはソースコードもプロジェクト単位で管理されるみたいなので MPLAB IDE のエディタにコピペする事になる。アセンブラのソースファイルはテキスト形式(拡張子:asm)なのでメモ帳でも開く事ができる。
2.コーディング、またはサンプルコードをコードエディタにコピペ
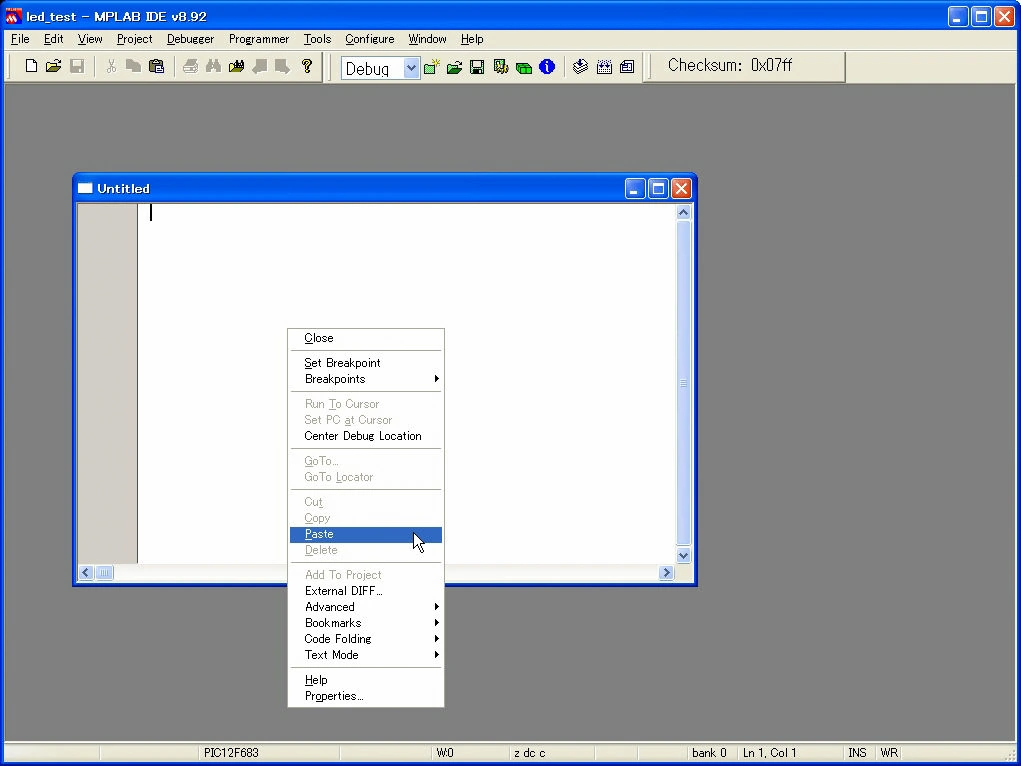
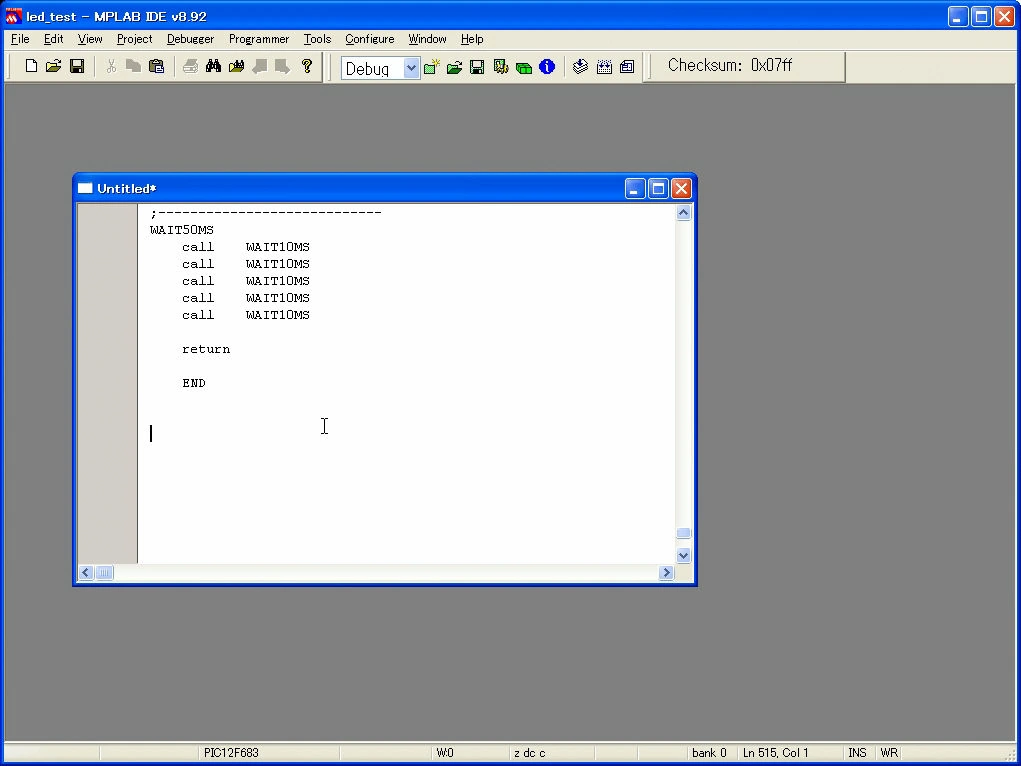
※ココではサンプルコードをコピペしています。(勿論、イチからコーディングしてもOK)
3.ソースファイルとして保存するので、ツールバーの [Save File] アイコンをクリックするか、メニューから [File] → [Save As...] を指定。
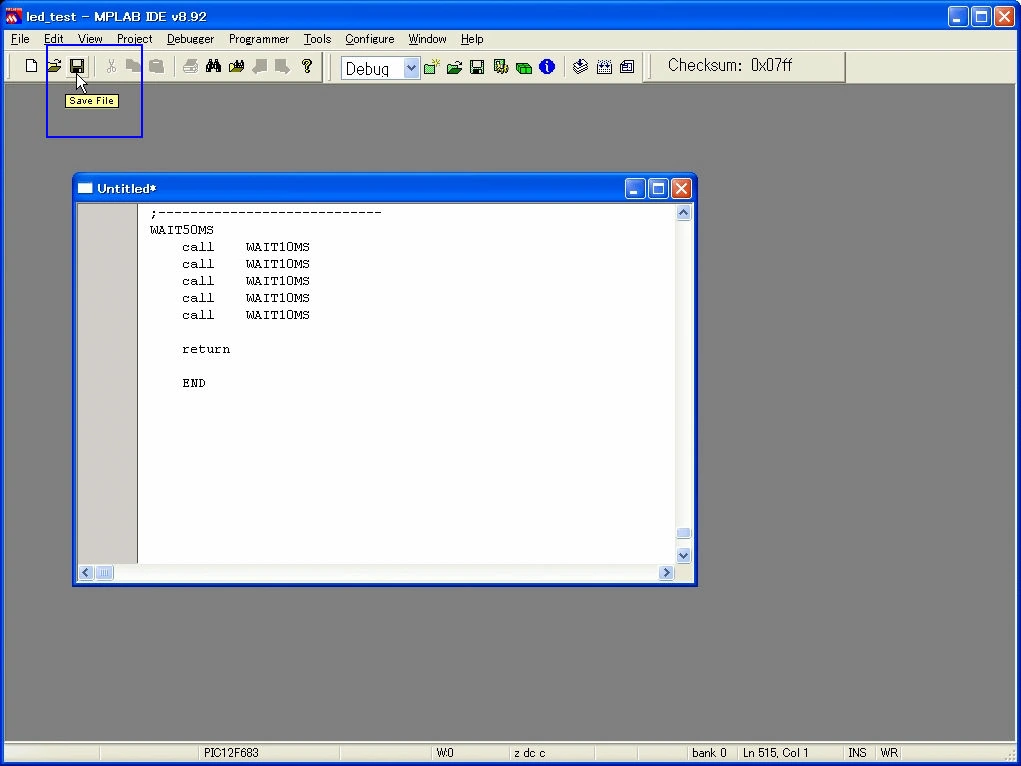
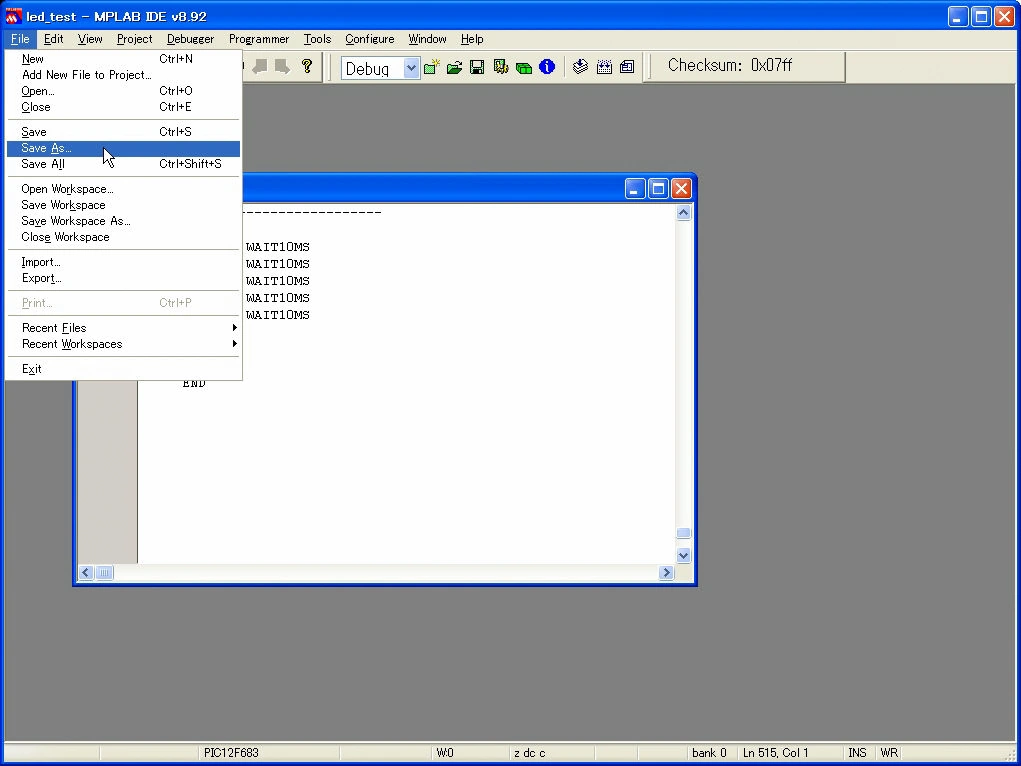
《MEMO》
既にソースファイルを保存している場合に [Save File] アイコンをクリックすると上書き保存となる。
4.ソースファイル名や保存先を指定するウインドウが開くので全て入力し、間違いが無いか確認して【保存】をクリック。
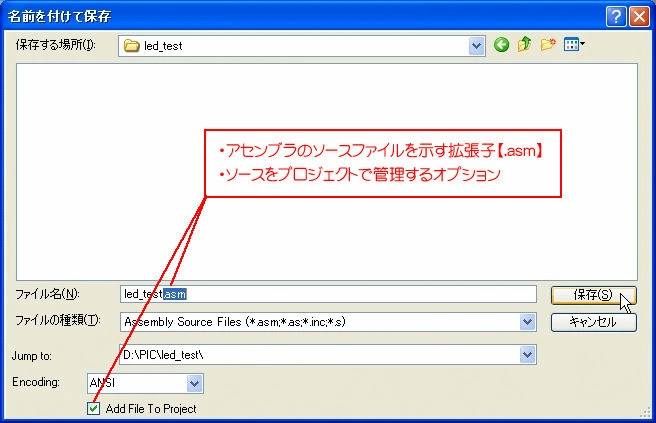
《MEMO》
ソースファイルの名前はプロジェクト名と同じ、若しくはプロジェクトの類似名にした方が後々の管理がラク。
デフォルトではファイル名入力欄に拡張子が無いので要注意。
アセンブラの拡張子:asm が抜けているとビルド時にエラーが出るので拡張子まで入力する事。
最下部にあるチェックBOX《Add File To Project》にチェックを入れると、以降プロジェクトでソースファイルが管理出来る
《MEMO》
外部ファイルのプロジェクトへの追加は、プロジェクト管理ウインドウの [Source Files] を右クリックして登録するソースファイルを指定。
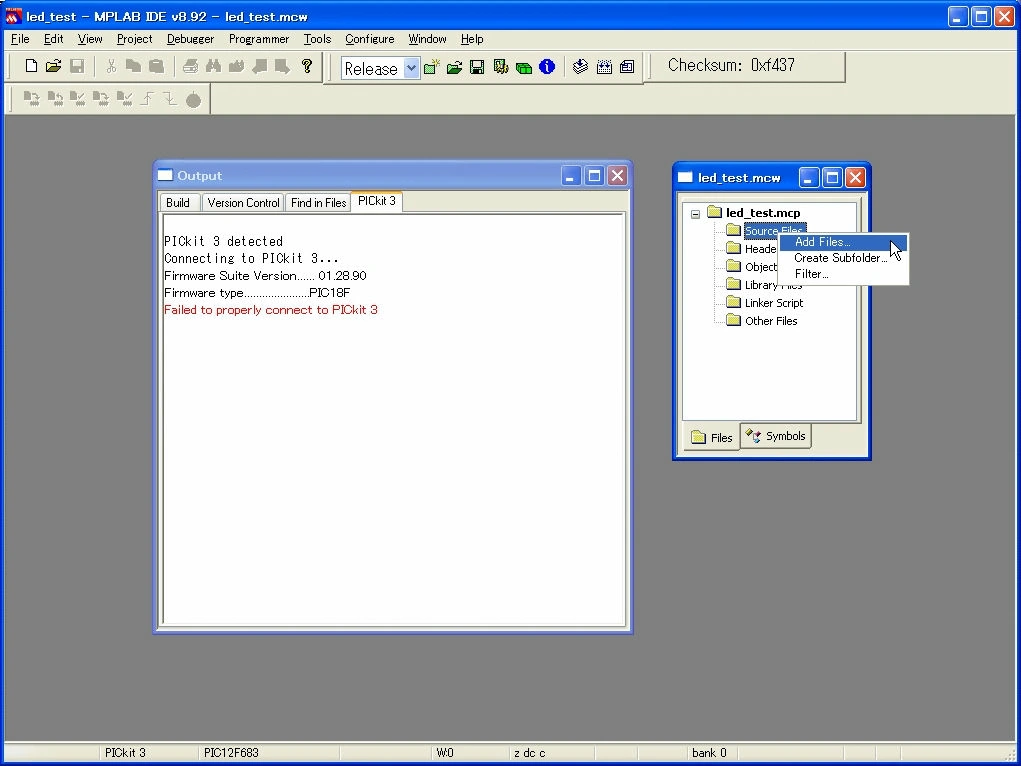
5.保存が完了するとエディタウインドウのタイトル表示が【Untitled】から、パスを含むファイル名に変わりソースコード内のアセンブラ命令が太字で表示される。