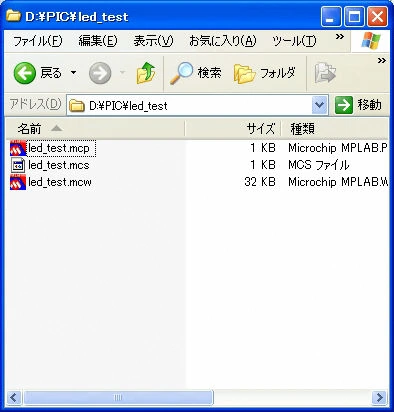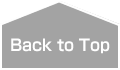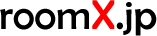PIC kit3 : MPLAB IDE / アセンブラ [1] : プロジェクト編
2013.08.01
何は無くともプロジェクト・・・
1.新規プロジェクト
サンプルプログラムをPICに書き込むにしても、オリジナルでイチからコーディングするにしても MPLAB IDE を使うなら新規プロジェクトを作成し、以降はプロジェクト単位で作業を管理するのが正攻法。
新規プロジェクトの作成は [Project] → [Project Wizard...] で行う方が楽かも?ですが、自分の環境では、デバイス選択の時点で接続したPICが認識されず頭を抱える...
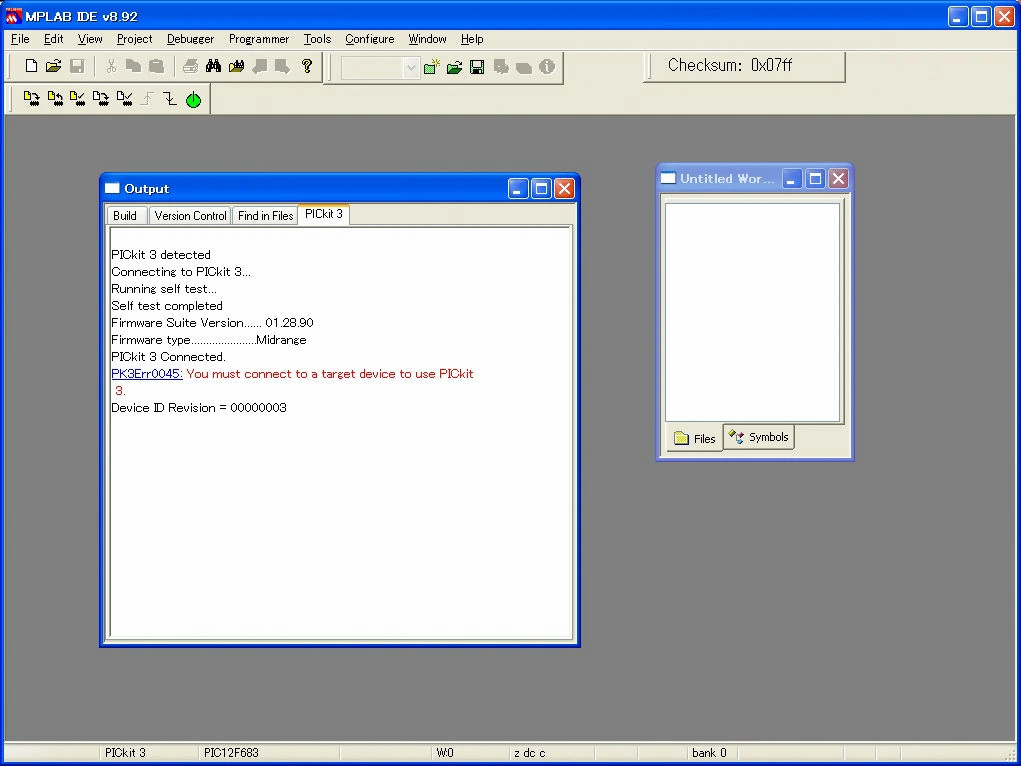
《MEMO》
新規プロジェクトを作成する前に MPLAB IDE とプログラマ(ここではPICkit 3)、接続デバイス(PICマイコン)の設定を済ませておく必要が有るのか無いのか…実際にPICに書き込む段階で設定を行えば良いような...?(ちゃんとマニュアルを読みませう...)
《MEMO》
一部のPIC(今回使うPIC12F683など)は、5.0V対応で在りながら電圧設定を 5.00VにするとPICが認識されず、《PK3Err0035: Failed to get Device ID》と、エラーメッセージが表示されてしまいました。その場合は電圧設定を 5.00V ではなく 3.75V など、低めの電圧設定にすると認識されました。
2.フォルダ作成
予めプロジェクトを保存するフォルダをローカルHDDに作成しておきます。
プロジェクト単位で複数のファイルが生成・記録されるので、プロジェクト名と同じフォルダ名にすると以降の管理が楽になります。
※ここでは D:\PIC\led_test とする (Windowsで階層を表す¥は MPLAB IDE では【\】バックスラッシュで表示されます)
《MEMO》
フォルダを作成する際、フォルダ名に日本語やマルチバイトを含む文字列を使わない事。
後で MPLAB IDE にてプロジェクトを開く際、パスやフォルダ名(当然ファイル名も)にマルチバイト文字列が含まれていると、読み込みエラーのアラートが出ます。
3.メニューから [Project] → [New...] を選択し新規プロジェクトを作成。
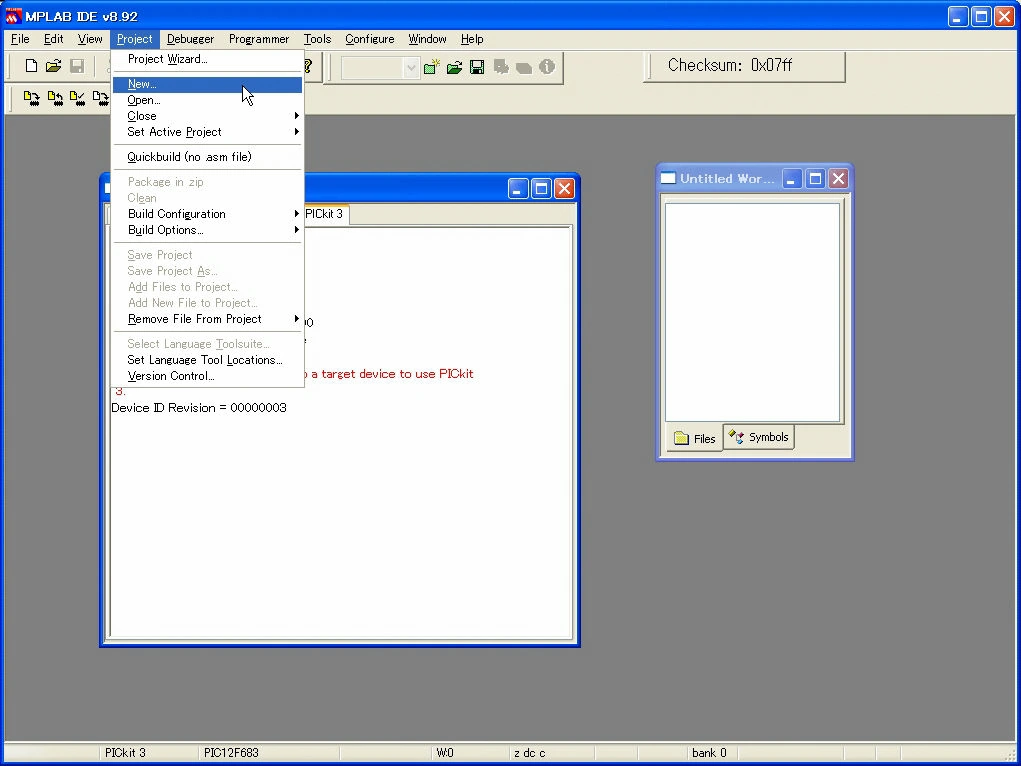
4.プロジェクト名を入力し、先に作成したフォルダをプロジェクトの保存先に指定して【OK】をクリック。
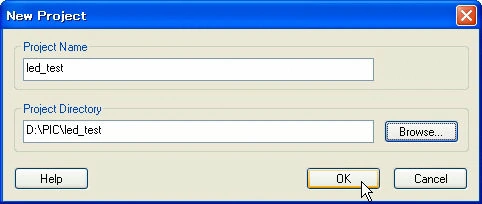
5.MPLAB IDE の表示がメインウインドウのみの表示に切り替わり、ウインドウタイトルにプロジェクト名が表示されます。
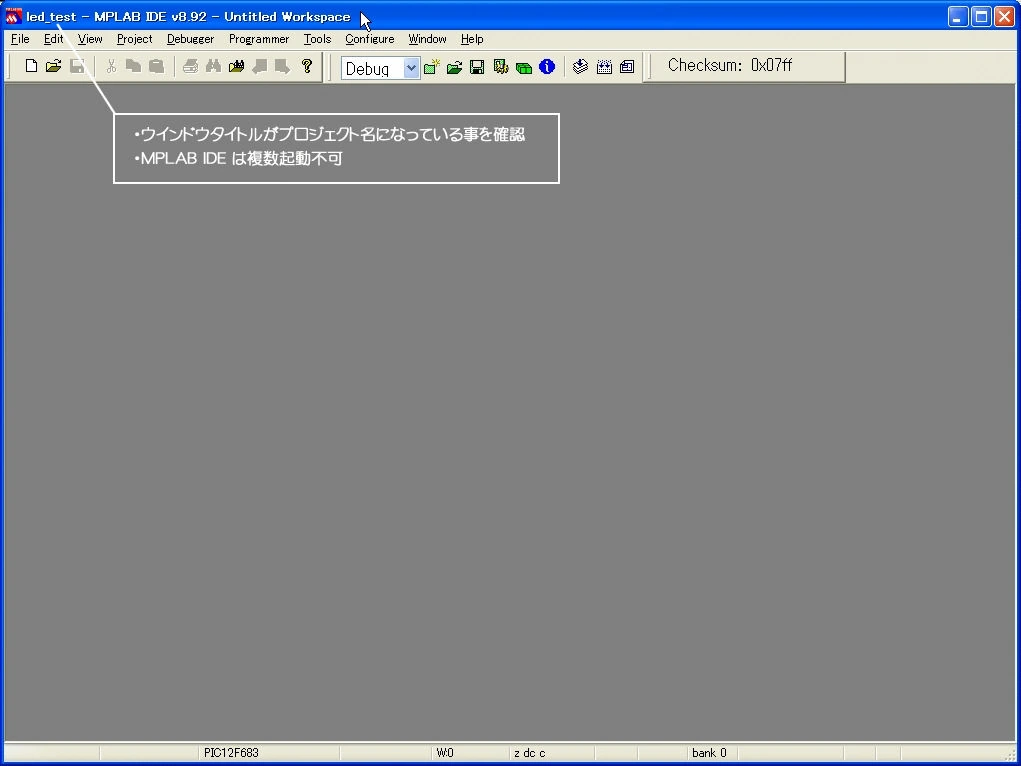
6.指定したフォルダ内にプロジェクトファイル(拡張子:mcp)他、計3つのファイルが生成されているのが確認できます。