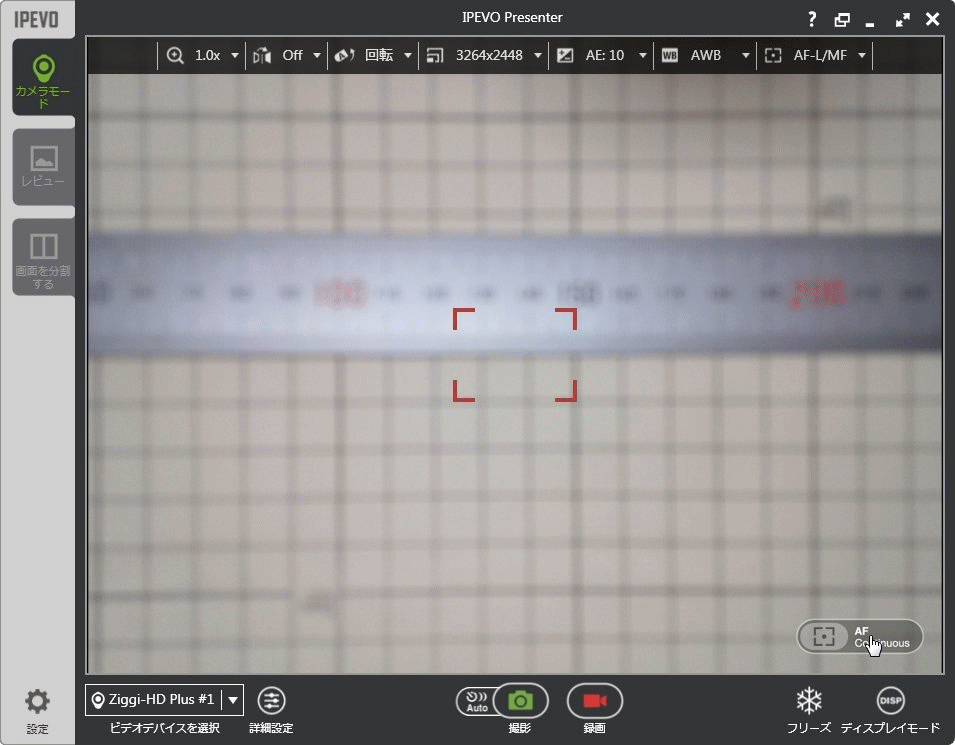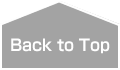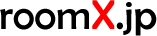IPEVO Ziggi-HD Plus USB書画カメラ : IPEVO Presenter 設定編 : PART 1/2
2016.06.06
IPEVO Ziggi-HD Plus は接続したPCから IPEVO Presenter を通じて撮影関連の設定が可能となっています。
※IPEVO社のオフィシャル・サイトからOS別に IPEVO Presenter がダウンロードできます。
※インストール方法はコチラのページを参照してください。
IPEVO Presenter のメニュー構成などの詳細な情報は、英語版のユーザー・マニュアルにも記載されていますので IPEVO Presenter と一緒にダウンロードされることをお薦めします。
IPEVO Presenter はWindows版とMac版が用意されていますが、双方のPresenterで動画撮影時の動作仕様が異なります。また、PCのハードウェア構成によってライブ映像のフレームレートが制限されます。詳しくIPEVOのオフィシャルサイトの Ziggi-HD Plus の製品ページで確認して下さい。
ここでは Windows版 Ver.5.1.1.4 を Windows 7 Pro (32bit) 上で動かし、各メニューのキャプチャ画面と備忘録的な補足を掲載していますが、 IPEVO Presenter のバージョンによっては本項の内容と差異が生ずる点にご注意ください。
Windows Vista / 7 / 8 / 8.1 / 10 版 Ver.5.1.1.4の起動画面
ウインドウサイズを除いて、前回終了時の設定のまま起動します。
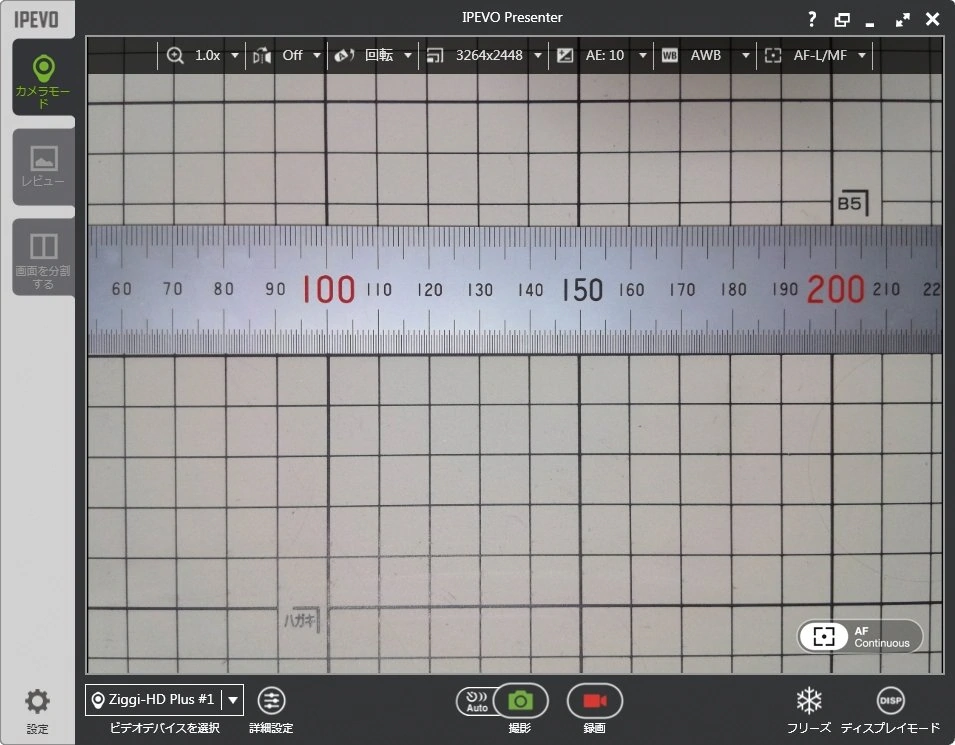
起動時のウインドウサイズは、使用しているLCDディスプレイの解像度やアスペクト比に依存するのではないかなと…(※未確認)
ちなみに自分はマルチモニター環境でPCを使用していますが、どのモニターもアスペクト比は 4:3 のLCDです。
Presenter 起動時に Ziggi-HD Plus がPCに接続されていなければ、下の画像のように左下の【ビデオデバイスの選択】が無効となりウインドウ内にライブ映像も表示されません。
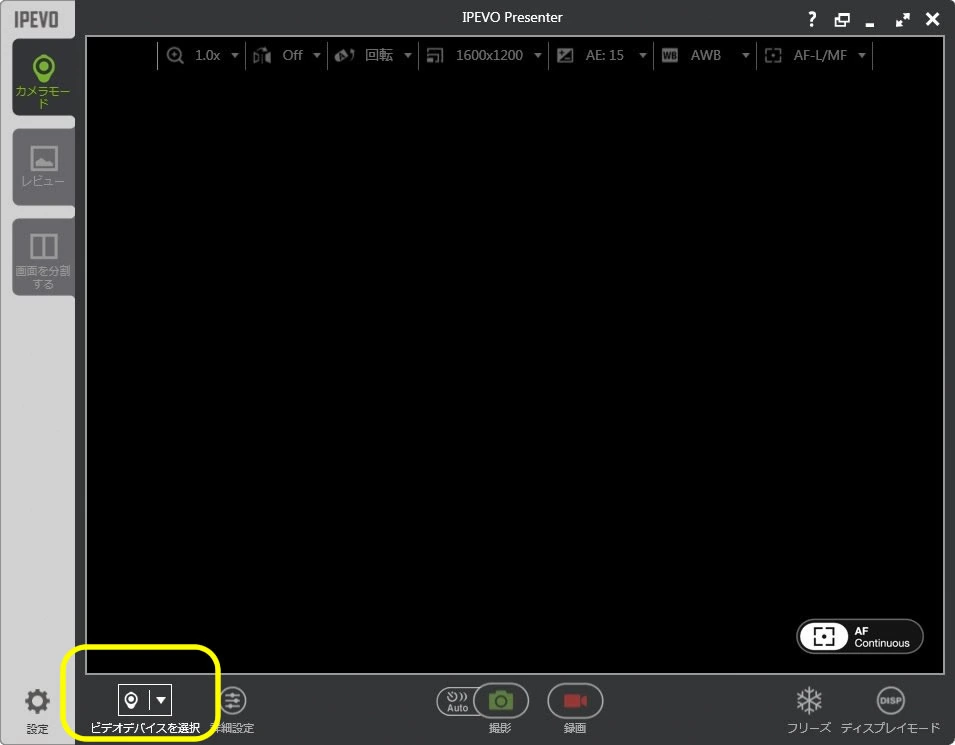
IPEVO Presenter コントロールメニュー
カメラ選択
Presenter では最大で2台までのカメラをコントロール可能で、使用するカメラデバイスが指定できます。Presenterは画面分割機能や複数起動が可能となっていて各ウインドウでそれぞれ異なるカメラを指定することができます。(※後述)
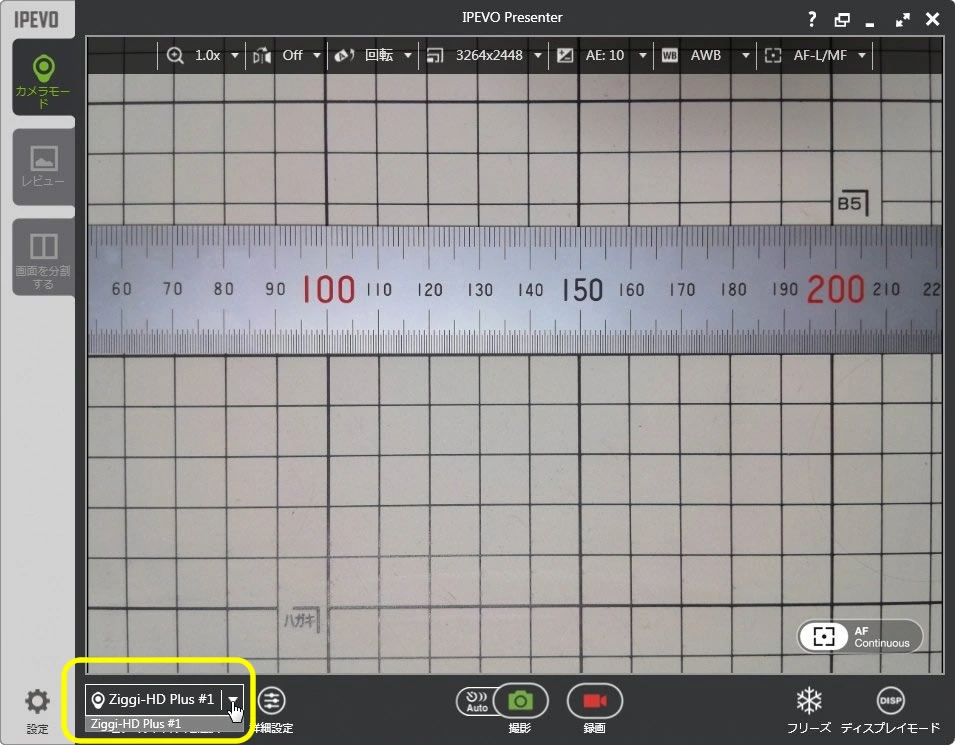
詳細設定(画像調整)
明るさやコントラスト、ガンマ調整などPresenter内で表示されるリアルタイム映像(ライブ映像)の調整を行います。
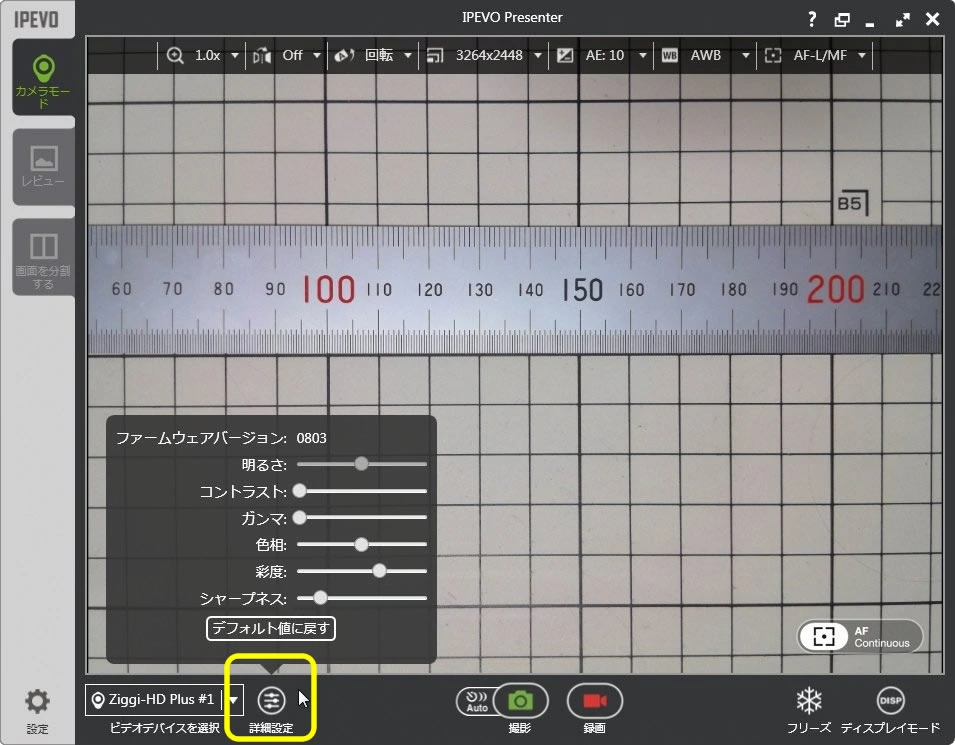
静止画撮影
【撮影】ボタンをクリックして静止画撮影を行います。
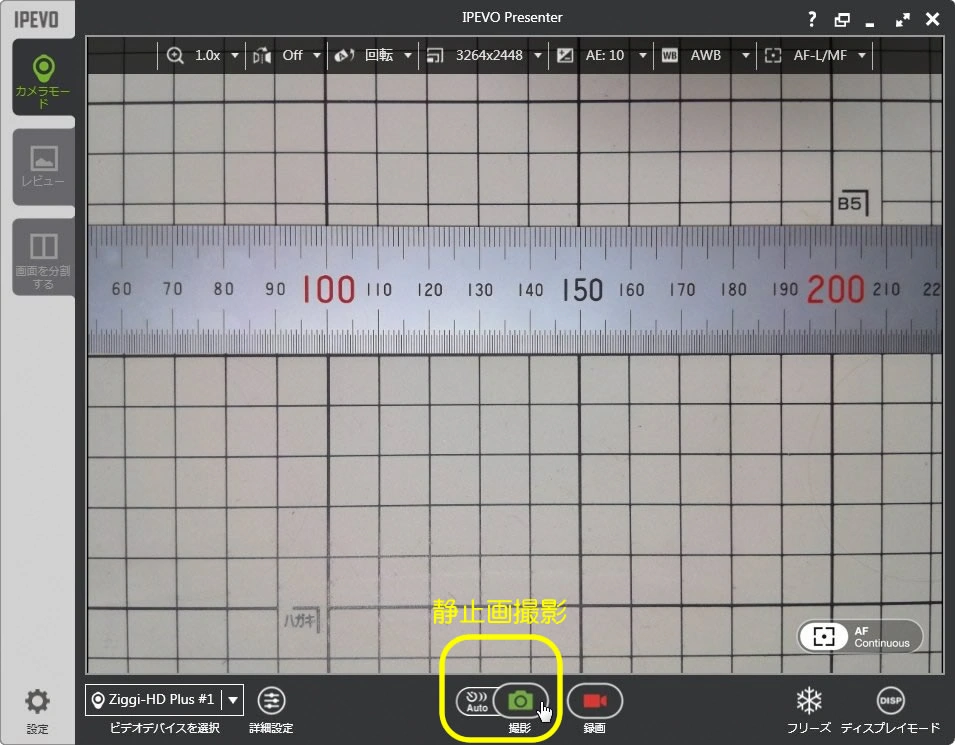
【Auto】タブをクリックすると撮影間隔と枚数が設定できます。
設定後に【撮影】アイコンをクリックすると自動撮影が実行され、撮影された画像には連番が付けられてレビューモードでスライドショーのように再生することができます。(※後述)

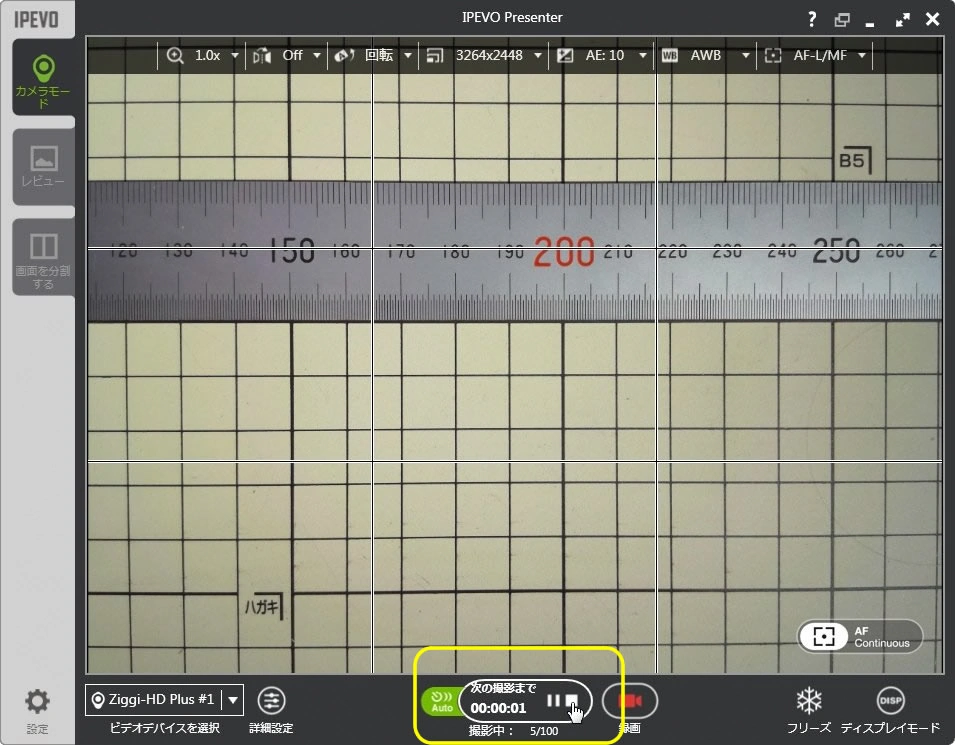
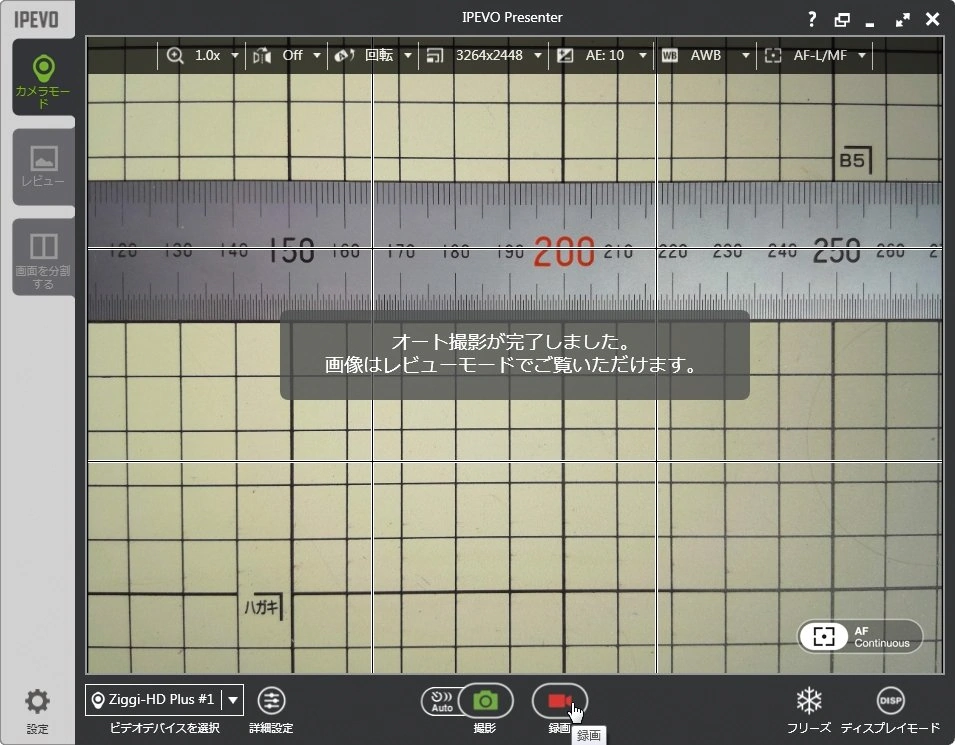
動画撮影
【動画】アイコンをクリックすると動画撮影が開始されます。録画が開始されると録画時間が表示され【動画】アイコンが【停止】アイコンに変化します。
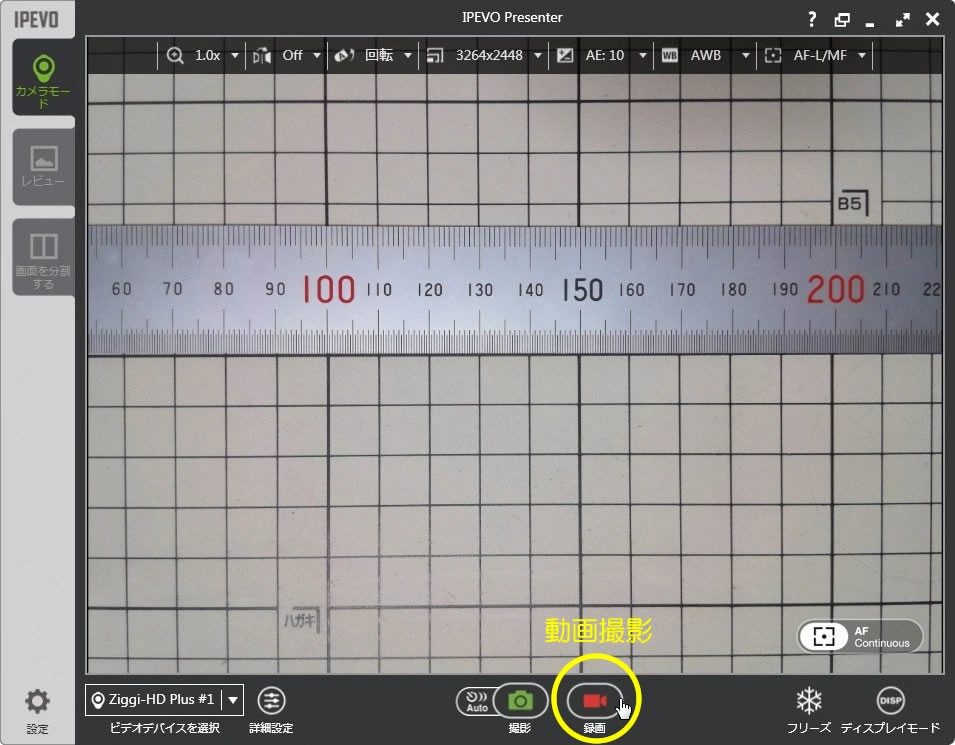
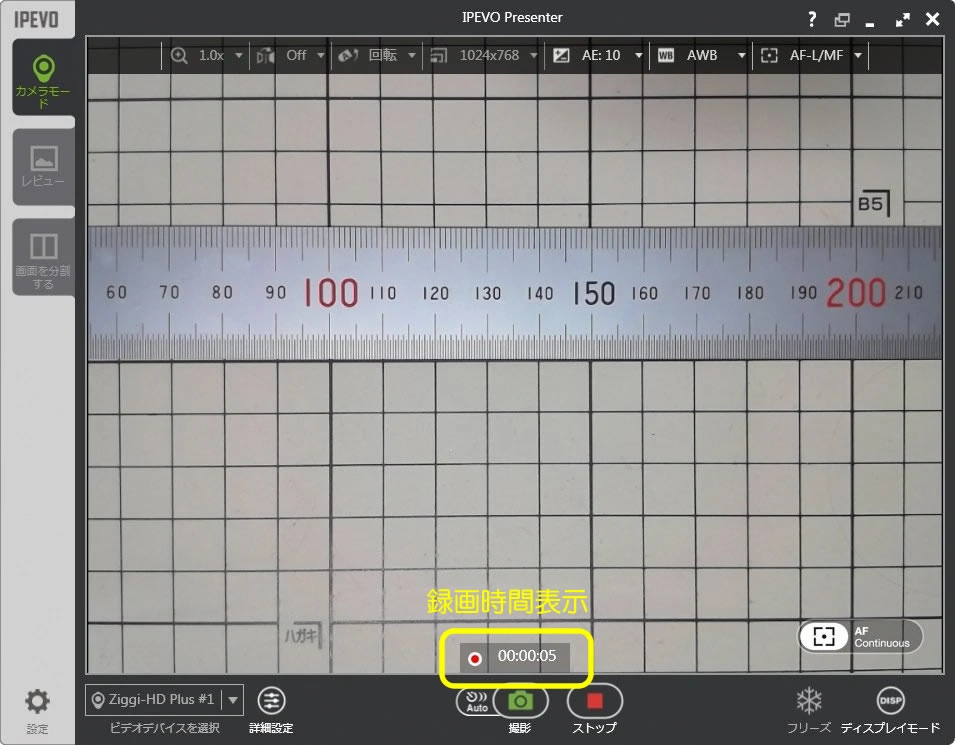
Windows版Presenterでは、動画撮影の解像度は1280×720に固定されズームや回転などの機能は使えません。(※Mac版では1920×1440)
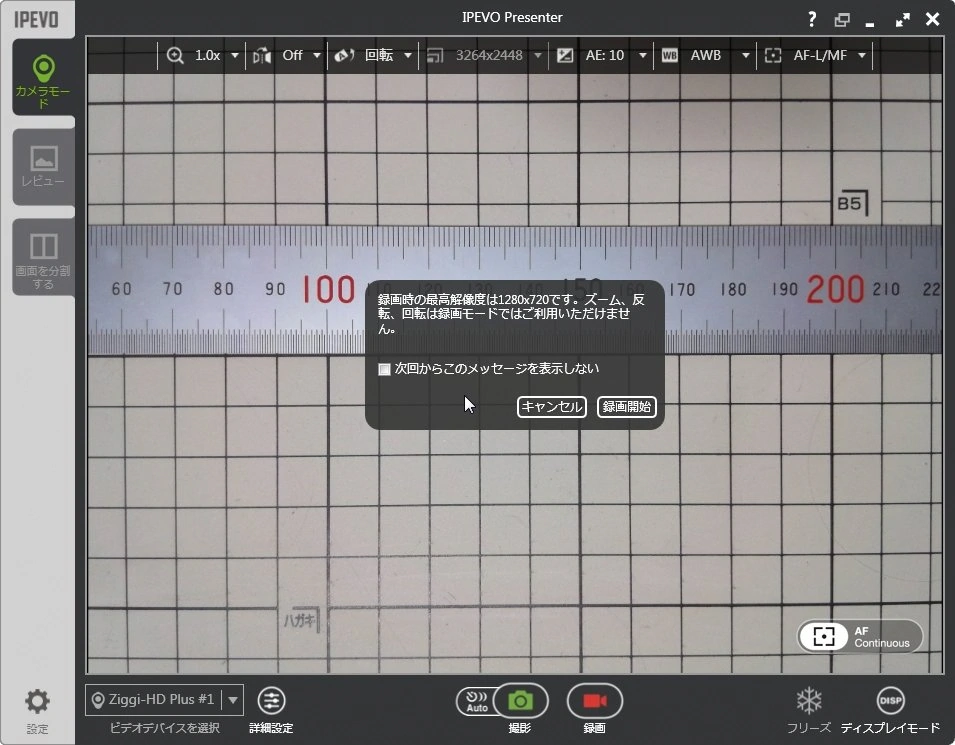
フリーズ(凍結)設定
【フリーズ】アイコンをクリックすると解除されるまで現在の画像を表示し続けます。解除するには再度【フリーズ】アイコンをクリックします。
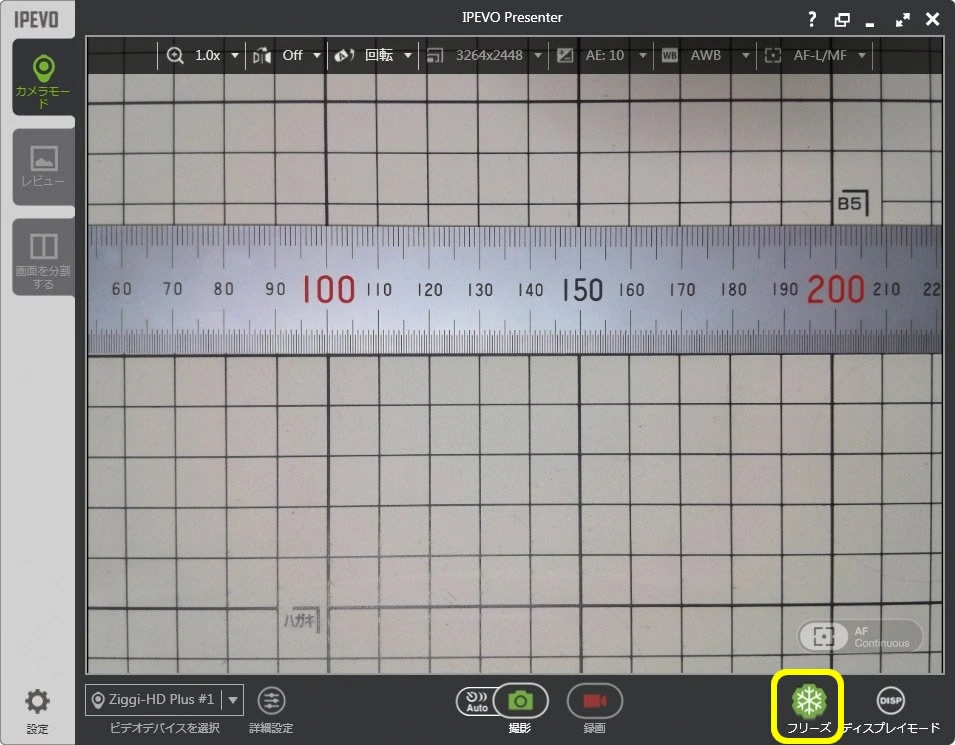
ディスプレイモード
【ディスプレイモード】アイコンをクリックするとガイドライン表示やメニューなどウインドウ内の表示方法が変更できます。より広いエリアでライブ映像を表示したい場合や構図を決める際に便利な機能です。
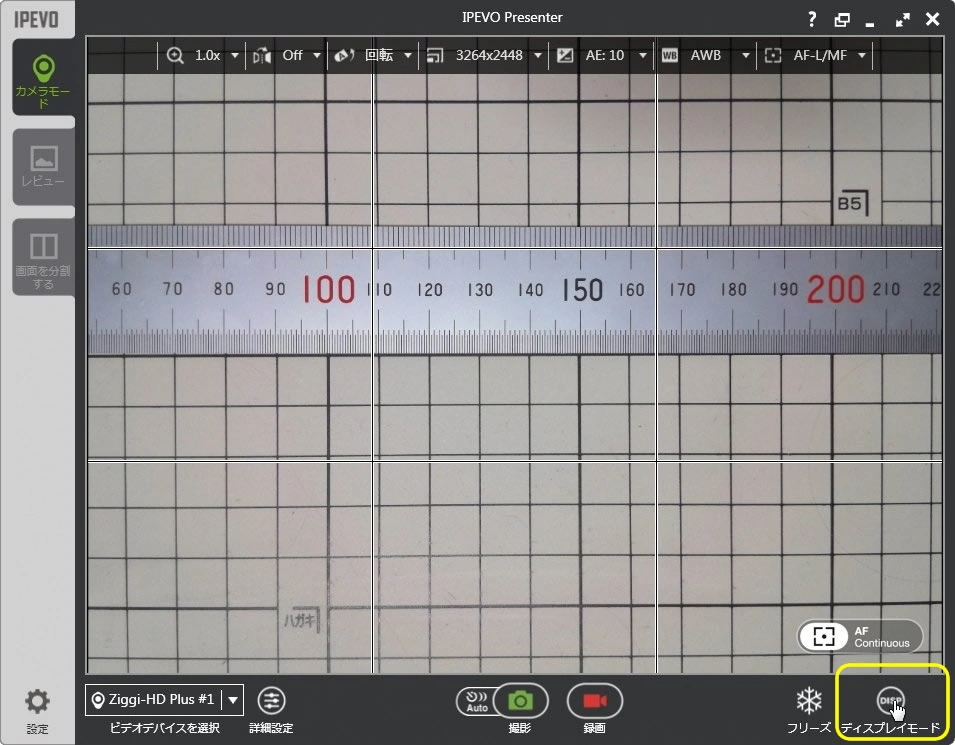
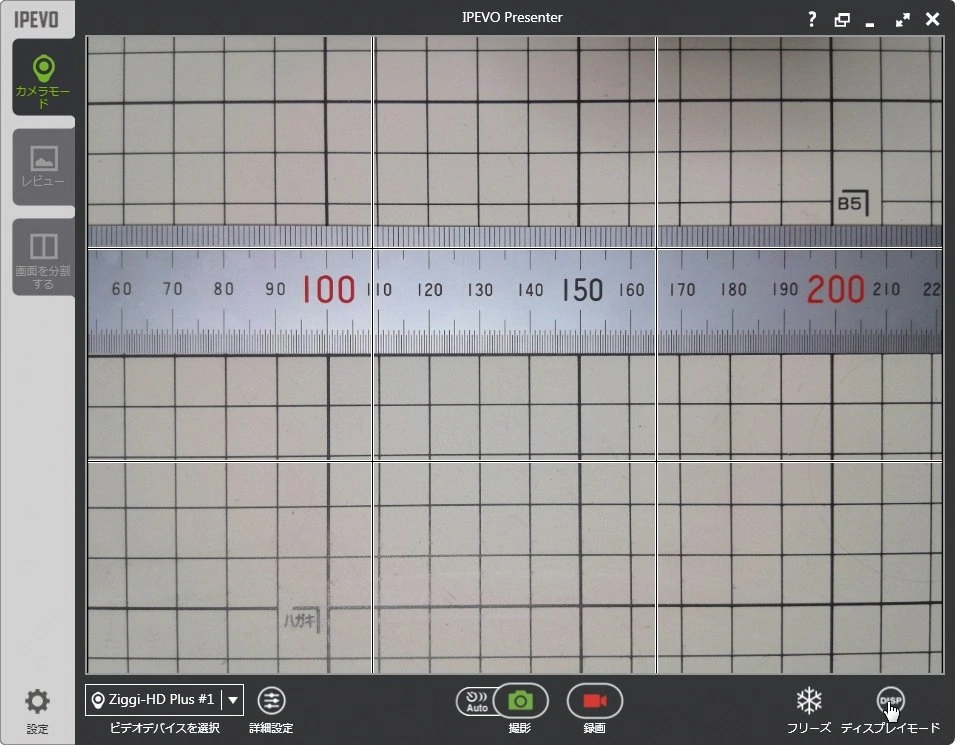
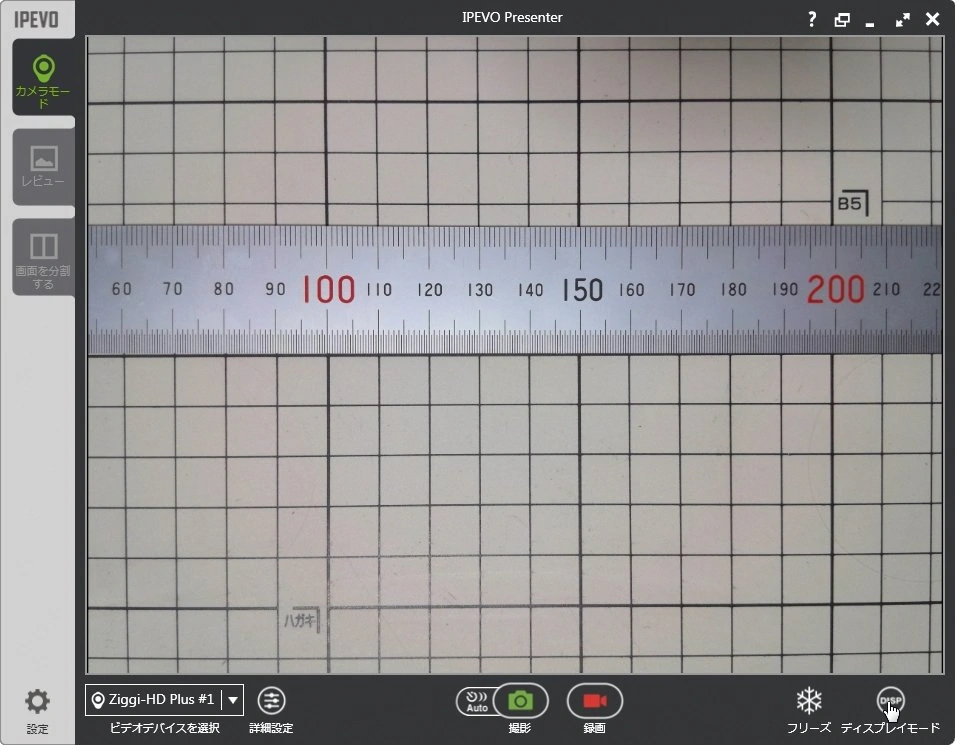
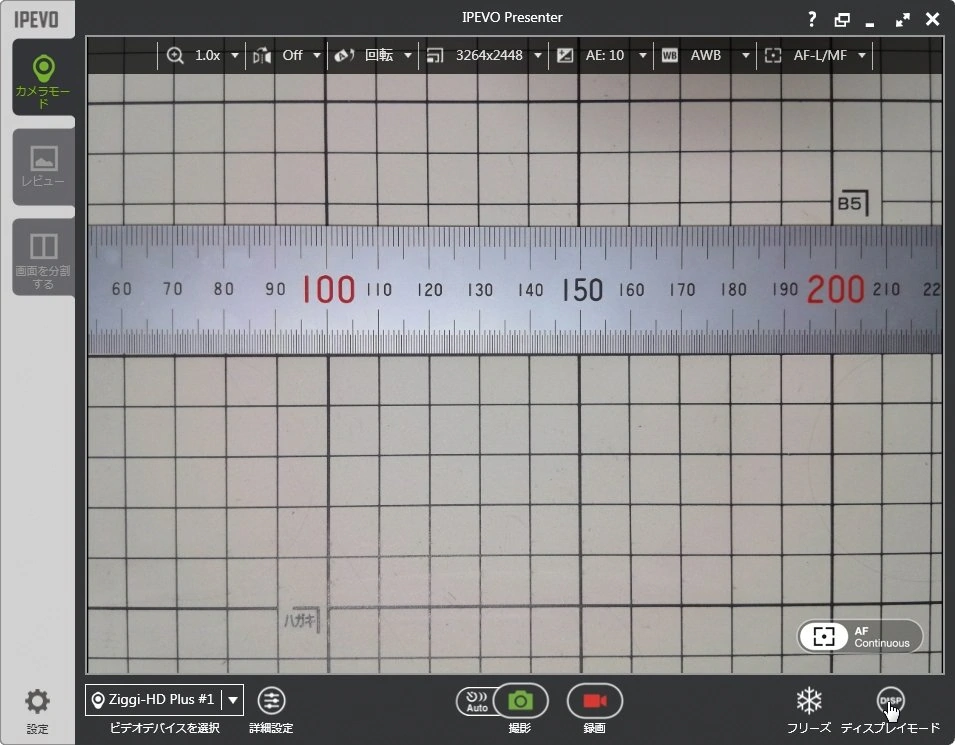
自動ピント調整(オートフォーカス)
【AF Continuous】アイコンをクリックすると自動でフォーカス(ピント)の調整が実行されます。
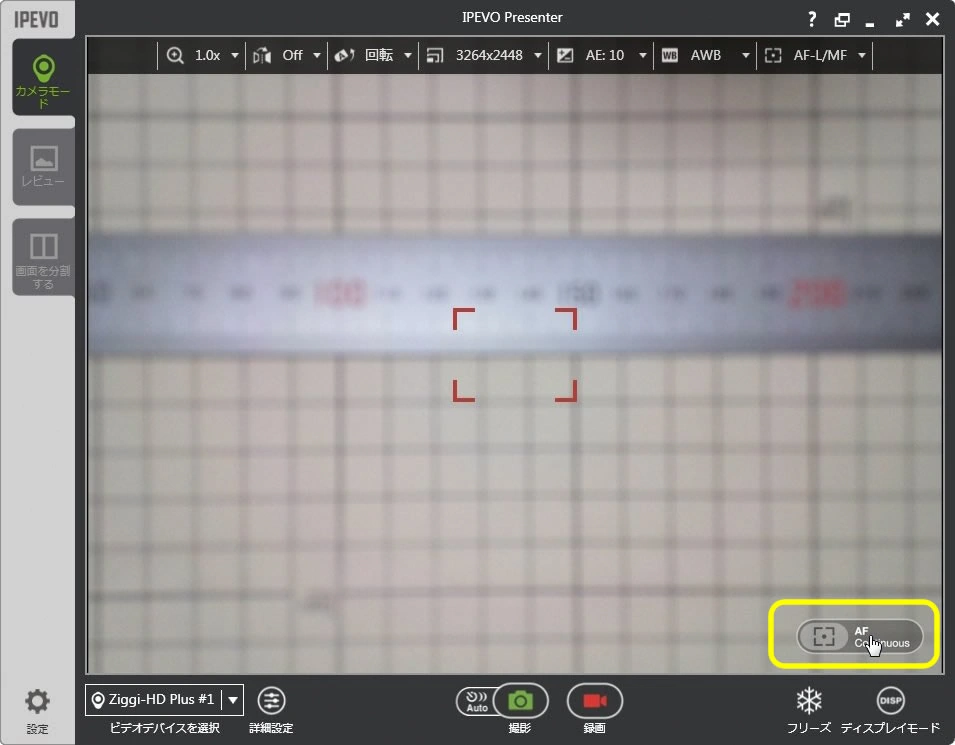
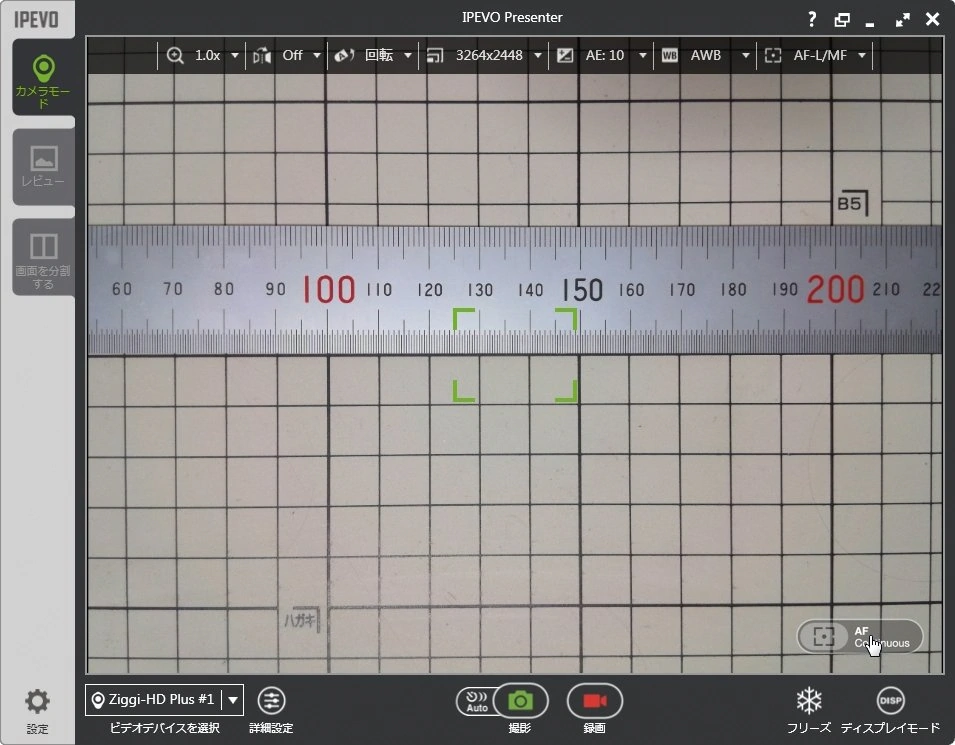
↑のGIF画像ではカクカクしていますが、実際にはもっとスムーズにフォーカスされます。(^^;